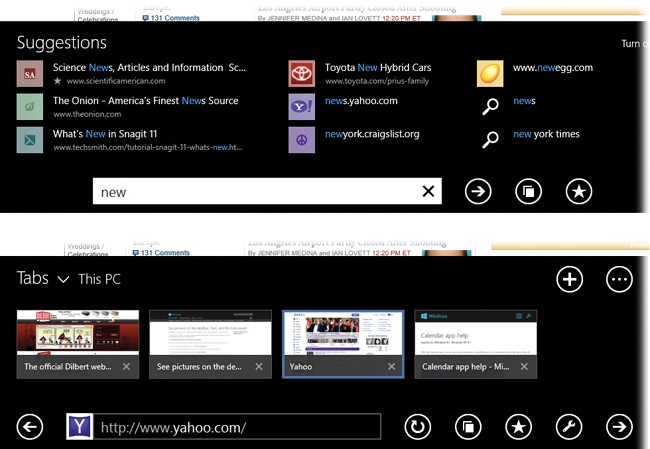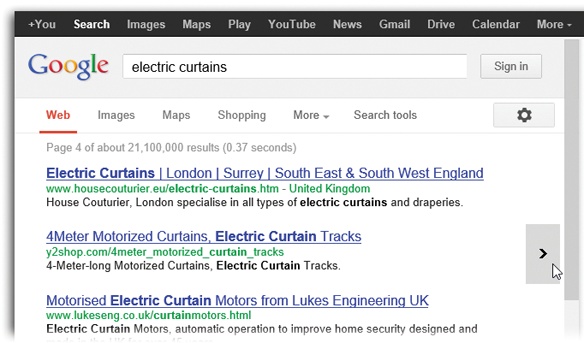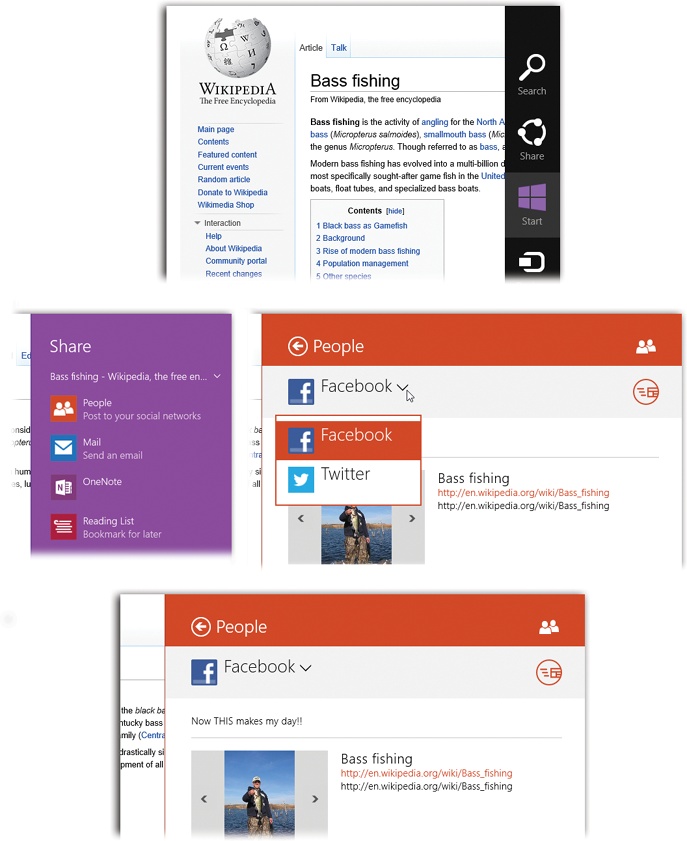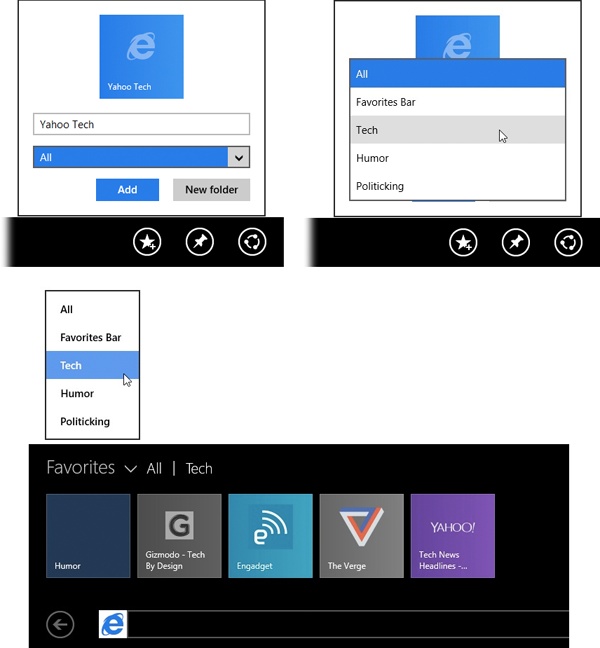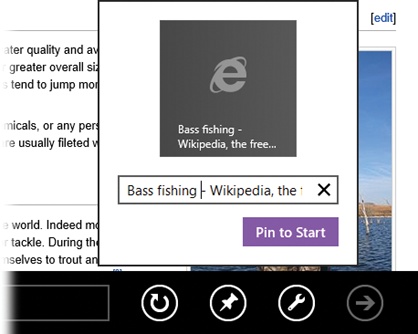Your copy of Windows 8 actually comes with two versions of Internet Explorer 11. There’s the TileWorld version, described here, and the desktop version, described in Chapter 15.
By now, you’re probably familiar with the concept of a Web browser. It’s the program you use to visit Web sites, of course. The TileWorld version of Microsoft’s browser, Internet Explorer (IE for short) has many of the features of a desktop Web browser: bookmarks, autocomplete (for Web addresses), scrolling shortcuts, cookies, a pop-up ad blocker, password memorization, and so on.
The TileWorld IE likes to show you pure Web, from edge to edge of your screen; it wants to dedicate as much screen space as possible to the Web’s glory. The following pages show you how to make those bells and whistles appear.
Note
You can’t designate a Home page (start page) in TileWorld IE. But if you set up a Home page in the desktop version, then the TileWorld version will also open to that page.
Like any Web browser, this one offers several tools for navigating the Web: the address bar, bookmarks, and good old link tapping.
The address bar is the strip at the bottom of the screen where you enter the URL (Web address) for a page you want to visit. (“URL” is short for the even-less-self-explanatory uniform resource locator.)
If you have a keyboard, the most efficient way to jump to the address bar is to press Alt+D, just as in IE versions of old. The address bar appears with the current page’s address already typed in—and highlighted, meaning that you don’t have to delete it before typing. Just begin typing the new address.
Windows tries to save you typing and hunting with several automatic suggestion mechanisms:
Frequent. When the address bar is highlighted, but before you’ve started to type, a batch of thumbnail icons appears just above it. These represent sites you visit often; one tap or click sends you on your way—no typing required.
Search suggestions. As you start typing into the address bar, the Frequent/Pinned/Favorites thumbnails get replaced by a batch of even tinier Web-site icons. They represent big-name Web sites that IE thinks you might want to visit, along with sites you’ve visited recently. As you continue to type, the suggestions change (Figure 4-11, top).
Figure 4-11. Top: As you type into the address bar, you see a batch of Web sites whose names match what you’re typing. Bottom: When you open the App bar, you see tiles representing either your currently open tabs—or your favorites (bookmarks). Switch between the two using the
 and
and  buttons (lower right).
buttons (lower right).For example, when you type n into the address bar, you see options like nbcnews.com and Netflix.com. If you continue with a y, the choices now include nypost.com and nydailynews.com. Add a t, and you see sites like nytimes.com. At any point, of course, you can tap or click one to open it.
Autocomplete. As you type you’ll see, highlighted in blue, a proposed completion of the Web address you’re typing, right there in the address bar. This is the closest thing TileWorld offers to a History list. IE is autocompleting the same sorts of pages: frequently visited ones, pinned ones, and favorites.
If you see the address you’re trying to type, then by all
means hit Enter (or the ![]() button) instead of typing out the rest of the
URL. The time you save could be your own.
button) instead of typing out the rest of the
URL. The time you save could be your own.
The Web is a big place. Heck, there are probably dozens of Web sites by now.
So it should come as no surprise that searching the Web is an important function of a Web browser. In TileWorld’s IE, the search box is built into the address bar, as it is in many other modern browsers.
That means you can just type what you’re looking for into the
address bar. As you type, enjoy the suggestions IE proposes, just
above the address bar, to save you typing time. And if you don’t see
what you’re looking for there, then press Enter (or tap
![]() ) to begin the search.
) to begin the search.
The main part of your screen, on the left, fills with Bing search results.
Unless you’re reading sites like “A Complete History of Congress’s Brilliance and Efficiency,” most Web pages are taller than your screen. You’ll have to scroll down to read them.
As a result, scrolling is a constant activity.
Fortunately, TileWorld gives you about 11,339 different ways to do it.
Touchscreen: Swipe up the screen.
Trackpad: You can use the regular scroll gesture on your laptop—often, that’s dragging two fingers up or down on the trackpad.
Mouse: Use the scroll bar that appears as soon as you move the mouse (see the box on How Scroll Bars Work). If your mouse has a scroll wheel, it works, too. (Hold Shift while you’re rolling the wheel to scroll horizontally.)
Keyboard: You can press your
 and
and  keys to scroll one line at a time. Page
Up and Page Down scroll in full-screen increments, while Home and End whisk
you to the top or bottom of the current Web page.
keys to scroll one line at a time. Page
Up and Page Down scroll in full-screen increments, while Home and End whisk
you to the top or bottom of the current Web page.But maybe the best way of all is to tap the space bar each time you want to see more. Press Shift+space to scroll up. (The space bar serves its traditional space-making function only when the insertion point is blinking in a text box or in the address bar.)
If you have a touchscreen, you’ll get hours of pleasure from the built-in techniques for magnifying a page:
Rotate the gadget. Turn the device 90 degrees in either direction. IE rotates and magnifies the image to fill the wider view.
Do the two-finger spread. Put two fingers on the glass and drag them apart. The Web page stretches before your very eyes, growing larger. Then you can pinch to shrink the page back down again. Great when the type is a little too small. (Most people do several spreads or several pinches in a row to achieve the degree of zoom they want.)
Magnify with a double-tap. You can also double-tap a particular spot on a Web page to magnify it by one level; double-tap again to return to the standard size.
Once you’ve zoomed out to the proper degree, you can then scroll around the page by dragging or flicking with a finger. You don’t have to worry about “clicking a link” by accident; if your finger is in motion, then IE ignores the tapping action, even if you happen to land on a link.
Like any other self-respecting browser, TileWorld IE can keep multiple pages open at once, making it easy for you to switch among them. In browsers like the desktop IE, Firefox, Chrome, and Safari, these multiple windows can show up as tabs—like filing-folder tabs—at the top of the screen. In TileWorld, the same feature is at work, but the tabs are hidden.
Tip
One handy payoff of this arrangement is that you can start reading one Web page while the others load into their own tabs in the background.
The key to revealing them is to open the App bar. Remember that?
Touchscreen: Swipe inward from the top or bottom edge of the screen.
As you can see in Figure 4-11 (bottom), in TileWorld, the tabs appear as (what else?) tiles.
To open a new tab, tap the
 button in the upper right. The screen
goes blank. The address bar (accompanied by its row of
frequents, favorites, and so on) appears, too, so that you can
specify which Web site you want to visit in
the new window.
button in the upper right. The screen
goes blank. The address bar (accompanied by its row of
frequents, favorites, and so on) appears, too, so that you can
specify which Web site you want to visit in
the new window.You can open a third window, and a fourth, and so on, and jump among them, using these techniques.
To close one tab, open the App bar. Tap the
 in the corner of the tile whose tab you
want to close. Or, if you have a keyboard, press Ctrl+W.
in the corner of the tile whose tab you
want to close. Or, if you have a keyboard, press Ctrl+W.To close all tabs, tap the
 button; from the shortcut menu, choose
“Close tabs.”
button; from the shortcut menu, choose
“Close tabs.”
Tip
Ordinarily, the tabs disappear after you switch to a new one, to maximize screen space. But if you’d prefer the tabs bar to stay on the screen for quicker switching, Windows 8.1 can accommodate you. Open the Charms bar→Settings→Options; turn on “Always show the address bar and tabs.”
Windows 8.1 can synchronize your open tabs across all of your Windows 8.1 computers. Got everything set up just so on the cellular tablet you’re using on the train ride home from work? Well, imagine your delight to find exactly those tabs open on your PC at home.
This, of course, is yet another feature brought to you by signing into your PCs with your Microsoft account (Accounts Central).
So: Here you are on your home PC. How do you see which tabs
you had open on your tablet? Make sure you’re viewing the Tabs
version of your address bar, as described above. Then use the
![]() button next to the word “Tabs.” At the
moment, it probably says “This PC,” but the pop-up menu lets you
choose the names of any other Windows 8 machines you use. And
voilà: The Tabs bar now shows the tabs you were using on that
other machine, even if it’s now turned off.
button next to the word “Tabs.” At the
moment, it probably says “This PC,” but the pop-up menu lets you
choose the names of any other Windows 8 machines you use. And
voilà: The Tabs bar now shows the tabs you were using on that
other machine, even if it’s now turned off.
In Windows 8.1’s TileWorld version of Internet Explorer, you can also open two windows side by side, in a split-screen arrangement. That’s a first—and it’s super handy. It means that you can compare the contents of two Web pages or copy and paste quickly between them.
Suppose you have one Web page open already. At this point, you can open a second window from any of three places:
The Tabs or Favorites bar. (Swipe up from the bottom of the screen, or right-click, or press
 +Z). Right-click a tile, or hold your
finger down on it; from the shortcut menu, choose “Open in new
window.” Boom—your screen is split. Drag the divider line right
or left as you see fit.
+Z). Right-click a tile, or hold your
finger down on it; from the shortcut menu, choose “Open in new
window.” Boom—your screen is split. Drag the divider line right
or left as you see fit.A link. When you find a link on some Web page that might be worth opening into a new half-screen window, right-click it (or hold your finger down on it). On the App bar, choose “Open in new tab.”
The Start screen (use the
 key or button). Hold your finger down on
the Internet Explorer tile (or right-click it); on the App bar,
choose “Open new window.”
key or button). Hold your finger down on
the Internet Explorer tile (or right-click it); on the App bar,
choose “Open new window.”In essence, you’re now running two copies of Internet Explorer—but the first one is now hidden. To view the two windows simultaneously, follow the steps on Side-by-Side Apps.
It’s worth noting that if your screen has a high enough resolution, you can open three or even four windows side by side in this way. Everything works as described on Side-by-Side Apps.
Tap ![]() to interrupt the downloading of a Web page
you’ve just requested (if you’ve made a mistake, for instance, or if
it’s taking too long).
to interrupt the downloading of a Web page
you’ve just requested (if you’ve made a mistake, for instance, or if
it’s taking too long).
Once a page has finished loading, the ![]() button turns into a
button turns into a ![]() (Reload) button. Hit it if a page doesn’t
look or work quite right. IE re-downloads the Web page and
reinterprets its text and graphics.
(Reload) button. Hit it if a page doesn’t
look or work quite right. IE re-downloads the Web page and
reinterprets its text and graphics.
Surfing the Web, of course, is a sequence. Often, you start on one page, you tap a link to open a second one, and you tap a link there to move to a third one.
Fortunately, there are Back and Forward buttons and keystrokes in TileWorld IE. (“Back” means “revisit the page I was just on,” and “Forward” means “return to the page I was on before I went Back.”)
Touchscreen: Swipe left or right across the screen in toward the center (for Back and Forward).
Tip
Begin your swipe within the screen. If your finger starts from off the screen, then, as you know from Chapter 1, you’ll open the Charms bar or the app switcher.
Here’s a smart new IE feature that ought to be everywhere.
Often, an article you’re reading online is continued on another Web page; you’re supposed to select a Next Page button at the bottom of the screen. (And why divide a story up into “pages” in a medium that can scroll forever, like a computer screen? So that the publisher can sell different ads on each page.)
In Windows 8, a new feature called Flip Ahead (Figure 4-12) saves you
from having to hunt around for the Next Page button. You just swipe,
right to left—or click the ![]() button—and, magically, IE brings the next
page onto the screen. It uses crowdsourcing to figure out what link
you’re likely to want next; that is, it tracks what link was chosen
next by the thousands of people who came before you.
button—and, magically, IE brings the next
page onto the screen. It uses crowdsourcing to figure out what link
you’re likely to want next; that is, it tracks what link was chosen
next by the thousands of people who came before you.
Figure 4-12. Flip Ahead means that the Forward button (and swipe gesture) are available anytime there’s an obvious next page. You’ll know when IE is intelligently guessing what page you want next, because the “Next page” image appears briefly.
Note
Flip Ahead comes ready to use in Windows 8.1. You don’t even have to turn it on, as you did in Windows 8.
Now, Flip Ahead isn’t always available. (You’ll know if you
can use it, because the ![]() button is available even when you haven’t
backtracked from a page.) It’s almost always available when you’re
reading a multipage article. You can also use it when you’ve
performed a search (using Bing or Google, for example); it takes you
to the next page of search results.
button is available even when you haven’t
backtracked from a page.) It’s almost always available when you’re
reading a multipage article. You can also use it when you’ve
performed a search (using Bing or Google, for example); it takes you
to the next page of search results.
It doesn’t work when IE can’t possibly guess where you want to go next—for example, when you pull up the nytimes.com home page, filled with hundreds of article headlines.
Figure 4-13. Wow—a fascinating site! Worth sharing on your Facebook
page, isn’t it? Top: Open the Charms bar. Tap Share. Middle
left: Tap People. Middle right: Using this pop-up menu, tap
Facebook. Bottom: Hit “Add a message” to type your own
remarks. When you tap the Send icon (![]() ), you’ve just posted your message on your
Facebook wall.
), you’ve just posted your message on your
Facebook wall.
When you’re on an especially useful page, you can pass it along to other interested parties.
The technique begins, of course, with a visit to the Share
button. Open the Charms bar (The Charms Bar);
select Share. For your convenience, there’s a duplicate share button
(![]() ) on the Favorites panel described below.
) on the Favorites panel described below.
Now you’re offered choices like these:
Mail. Windows prepares an outgoing email message containing a link to the page you’re sharing, and even a little preview of what’s on it. Your job is to address the message, add a little comment (“Hey, Mom—here is written proof that the Great Wall of China is not visible from the moon”), and then hit Send.
People. This link offers a new panel that lets you broadcast your discovery on your Facebook wall or Twitter feed; see Figure 4-13.
Reading List. New in Windows 8.1: The Reading List is a collection of Web pages and other material that you’ve saved to read later, maybe when you no longer have an Internet connection. See Reading List for details.
Tip
In Windows 8.1, you can share either the Web
address of the article you’re reading—or a
screenshot (picture) of the page itself.
Often, a picture is worth a thousand Web addresses. Maybe it’s a
page whose contents might change by the time your recipient gets
to it. Maybe you’re trying to show somebody how messed up a
certain Web site looks on your machine. In any case, you access
the Screenshot option by tapping the ![]() button at the top of the Share
panel.
button at the top of the Share
panel.
You may have other options on the Share panel, too, depending on what apps you’ve installed.
In TileWorld, there are three ways to identify Web sites you might want to visit again without having to remember and type their URLs. You can create traditional bookmarks (what Microsoft calls favorites); you can create a tile on the Start screen for a certain site; or you can rely on IE’s own memory to autocomplete an address you start typing.
First up: Favorites. They barely existed in Windows 8, but they’re fully fledged in Windows 8.1.
When you find a Web page you might like to visit again, open the App bar (The App Bar).
As it turns out, the App bar can display either your tabs,
as described above, or your favorites. To add
a favorite, make sure you’re in Favorites mode—make sure it says
“Favorites” at the top left. (If it says “Tabs” instead, then tap
the ![]() button at the bottom, or tap the
button at the bottom, or tap the
![]() next to the word “Tabs” and choose
“Favorites.”)
next to the word “Tabs” and choose
“Favorites.”)
Now tap the Add Favorite button (![]() ). You’re offered the chance to rename this
bookmark (usually a shorter name is what you want). Specify a
folder for the new favorite, if you like (Figure 4-14, top right).
Then hit Add.
). You’re offered the chance to rename this
bookmark (usually a shorter name is what you want). Specify a
folder for the new favorite, if you like (Figure 4-14, top right).
Then hit Add.
Figure 4-14. You can create different folders full of favorites: one
for your favorite sports sites, one for Windows tips sites, and
so on. To create a new folder, use the “New folder” button (top
left); to put a new favorite into a folder, use the
![]() button and choose its name (top
right). Bottom: Whenever you open the address bar, this
row of tiles appears just above it, revealing your favorites.
(If you see Tabs instead, then tap the
button and choose its name (top
right). Bottom: Whenever you open the address bar, this
row of tiles appears just above it, revealing your favorites.
(If you see Tabs instead, then tap the ![]() .) You can use the
.) You can use the
![]() button next to the word “Favorites” to
choose a folder and review its contents, as shown here.
button next to the word “Favorites” to
choose a folder and review its contents, as shown here.
And there it is above the address bar: a new tile, at the far-right end, that represents the favorite you just designated (Figure 4-14, bottom). It bears the name of the site—and, often, an icon of that site’s logo.
Here’s how you use favorites:
Open a favorite page by tapping or clicking its tile.
Open a favorite into a new tab by choosing “Open in new tab” from its shortcut menu. (To see the shortcut menu, hold your finger down on the tile for a couple of seconds. Or right-click the tile, if you have a mouse.)
Delete a favorite by choosing Remove from its shortcut menu.
You can’t rearrange your favorites. But you can rename one or put it into a different folder. To do that, choose Edit from its shortcut menu, as described in the previous paragraphs.
If you begin your day with a visit to a few very important sites, then you might want to install their tiles on your Start screen. That way you can jump directly to them without having to open IE first.
Open the page you want to pin. Open the App bar (The App Bar). On the Favorites bar (Sharing), choose Pin (![]() ). Rename the tile if you like (Figure 4-15), and then
select Pin to Start. (You can also use the
). Rename the tile if you like (Figure 4-15), and then
select Pin to Start. (You can also use the ![]() and
and ![]() buttons to cycle among your favorites, the
better to pin one of those to your Start
screen.)
buttons to cycle among your favorites, the
better to pin one of those to your Start
screen.)
Figure 4-15. When you tap Pin to Start, this pop-up panel appears. The point here is to give the tile a different, better, shorter name. The Start screen won’t have much room for a long title.
Next time you check out your Start screen, you’ll see a tile for your newly pinned Web site. Like all new tiles, it appears at the far-right end of the screen, ready to open with a single tap or click. (See Chapter 2 for details on renaming, moving, and deleting Start screen tiles.)
Behind the scenes, all Web browsers keep track of the Web sites you’ve visited in the past week or so, usually organized into subfolders like Earlier Today and Yesterday. It’s a great feature when you can’t recall the address for a Web site you visited recently—or when you remember that it had a long, complicated address.
In TileWorld, there’s no History list. There is, however, autocomplete based on your history. When you start typing into the address bar, the names and icons of recently visited sites appear just above what you’re typing, based on what you’ve typed so far. They represent your history—it’s just that you can’t see when you visited those sites, and if you don’t remember the name of a site, there’s no way to view a list of all your recent travels.
You might have noticed that IE for TileWorld is, ahem, somewhat more stripped down than the “real” IE. Not only is there no real History list, but there’s also no way to erase your History if you’ve been up to no good. Or is there?
There is. Open the Charms bar. Hit Settings, then Options, then (under History), Select.
You’re shown checkboxes for all kinds of data that Internet Explorer stores as you surf; turn on the ones you’d like to delete. They include “Cached images” (pictures temporarily stored so they’ll appear faster the next time you visit their pages), Cookies (SmartScreen Web Settings), “Browser history” (that’s the traditional History list), “Download history” (list of files you’ve downloaded), “Saved form data” and “Saved passwords” (your name, address, passwords, and other data bits IE stores to make filling in the blanks easier on subsequent visits).
Tip
When you delete your History list, your favorites (bookmarks) are preserved—unless you turn off the “Keep data for favorites” switch.
The last item is called “Tracking Protection, ActiveX Filtering, and Do Not Track data.” That phrase refers to three advanced and pretty obscure privacy features of the desktop Internet Explorer, whose data you can delete from the TileWorld version.
If you really want to know:
Tracking Protection limits the ability of Web sites to share information about your Web travels with advertisers. The occasional Web sites displays an option called Tracking Protection List, which, despite the peculiar wording, means “Don’t track me.” That’s the “data” referred to by the checkbox on this Delete History panel.
ActiveX Filtering. ActiveX controls are plug-ins that help Internet Explorer play certain audio and video files on Web pages. They’re also notorious for making your browser slow and buggy; turning on filtering means you can surf with all of these plug-ins turned off. In the desktop version of IE, you can turn ActiveX Filtering off on a site-by-site basis; the “data” referred to here is the list of sites you’ve OK’d.
Do Not Track data. Do Not Track is a system that lets you opt out of having your cookies, Internet address (IP address), and other details captured and shared by the Web sites you visit. (A Web site participates in this program only if its creators want to, meaning that it’s a pretty toothless feature.) If you’ve turned on Do Not Track, then a Web site may occasionally ask to be exempted from this program (so that it can collect your information)—and the list of exemptions is the “data” referred to here.
When you hit Delete, Internet Explorer erases all of the kinds of tracks you’ve selected.
But that’s how you get rid of your tracks after you’ve left them. You can also elect to not leave any tracks to begin with, using inPrivate Browsing (see the box on inPrivate Browsing).
If you find a picture online that you wish you could keep forever, you have two choices. You could stare at it until you’ve memorized it, or you could save it.
To do that, just touch the image, or hold down the mouse button on it, for about a second. A shortcut menu appears, offering two options: Copy and “Save picture.”
If you choose Copy, then you nab that graphic and can now paste it into another program. If you choose “Save picture,” then your computer thoughtfully deposits a copy of the image in your Pictures library (Libraries).
As you now know, Windows 8 includes two versions of Internet Explorer: the TileWorld version (address bar at the bottom) and the desktop version (address bar at the top). The TileWorld version is greatly simplified, with far fewer features and a design that favors touchscreens.
They’re not two completely different Web browsers, however. They’re connected in some sneaky ways:
Home page. The starting page you set in one browser also becomes your start page in the other, even if you specify a set of home-page tabs. (To specify your startup page in TileWorld, open the Charms bar→Settings→Options; under “Home pages,” choose Customize, then “Add current site.” To specify your startup page/pages at the desktop, see Chapter 15.)
Favorites, frequent sites, history, and typed addresses. All of this is shared between the browsers, too. If you designate nytimes.com as a favorite in TileWorld, then it shows up in the desktop IE as a favorite, too.
Tip
In fact, your favorites, frequent sites, history, and typed addresses are synced across all your Windows 8 computers—at least all the ones you sign into using your Microsoft account (Local Accounts vs. Microsoft Accounts). That’s pretty handy; sit down at any Windows 8 computer in the world, and boom—your Web bookmarks are there.
Choice of search page. Your choice of search site (Bing, Google, or Yahoo) is also shared between the two Internet Explorer faces. You must make this choice at the desktop, however, as described on Adding Google.
Linked by a button. IE on the desktop has many features the TileWorld version lacks; for example, the TileWorld version offers no way to search for text on a Web page. That’s why, when you open the App bar and select the
 icon, you can choose “Open on
desktop.” It takes you to the exact same page in the
other Internet Explorer, the desktop
version. A ridiculous hack, but often useful.
icon, you can choose “Open on
desktop.” It takes you to the exact same page in the
other Internet Explorer, the desktop
version. A ridiculous hack, but often useful.
The two versions of the browser are also disconnected in some interesting ways:
History list. The TileWorld version of IE keeps track of Web sites you’ve visited—for the purpose of autocompleting what you type, for example, and determining what to put into your Frequent Sites list—but you can’t see a list of them.
RSS feeds. The desktop version of IE lets you subscribe to RSS feeds, which are like news streams published by Web sites that get updated frequently. There’s no way to see them in the TileWorld IE.
Flash and plug-ins. In TileWorld, you can’t install plug-ins into IE (you still can in the desktop version).
Unfortunately, that means that most Flash video Web sites don’t play in TileWorld. Microsoft permits Flash videos and animations to work only on a specified list of Web sites—big-name ones, usually—whose Flash behavior Microsoft has approved in advance. (Flash still works fine on all sites in the desktop version of IE, although you have to install it yourself at adobe.com.)
Get Windows 8.1: The Missing Manual now with the O’Reilly learning platform.
O’Reilly members experience books, live events, courses curated by job role, and more from O’Reilly and nearly 200 top publishers.