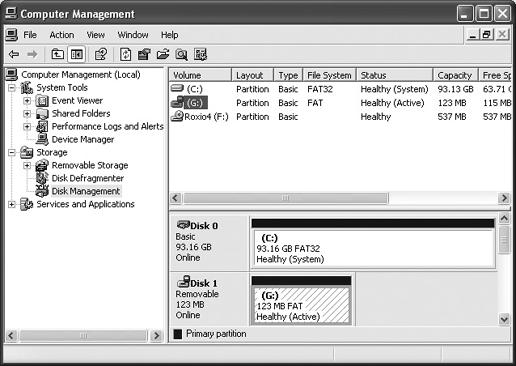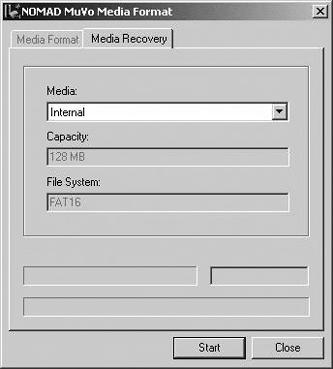Two words: software incompatibilities. For example, if you install Musicmatch (http://www.musicmatch.com) after Liquid Audio Player 6.01 (http://www.liquidaudio.com) under Windows XP, a known CD drive compatibility issue can wreak havoc. What can you do? Check for upgrades from the music software vendors. Often a quick patch will ease compatibility problems. In some cases, however, it may be necessary to uninstall all of your player applications and then reinstall only one.
Also check with your CD drive manufacturer for a CD drive firmware update. For example, Plextor CD-R drive owners can download a bootable patch directly from the Plextor web site (http://www.plextor.com) to resolve the conflict between Musicmatch and Liquid Audio Player.
When I try to play common MP3 files, I get an error saying Windows Media Player cannot support the file type.
Do you remember the importance of codecs for your multimedia applications? (See "Multimedia Player Asks for a Codec" earlier in this chapter). If you attempt to play an MP3 file and the player software stops and tells you that it cannot support the file type, your file was not created as a true MP3. In fact, it was probably ripped with a nonstandard or incompatible codec that renders the file unreadable on other “standard” player applications.
Tip
Subscription-based music download services such as Rhapsody (http://www.listen.com) typically distribute nonstandard file types you can play only in their own player software. These are not true MP3 files. True MP3 files can be played in any multimedia player that supports the original Fraunhoffer MP3 codec.
Try playing the file in other players (such as iTunes for Windows). If the file plays on one application but not others, the file is likely intact, but you probably have a nonstandard music file. Go back and download (or re-rip) a true MP3 version of the music track. If, however, the file won’t play on any player (and you’re sure that it’s a real MP3 file), either the file might be damaged or you don’t have an MP3 codec on your system. Check with the music software maker for software/codec updates, or uninstall and reinstall the player software from scratch.
I connected my Nomad Jukebox 3 MP3 player to my PC via USB, but I see a big yellow exclamation mark next to it in the Device Manager.
Open the System control panel, click the Hardware tab, and then click the Device Manager button. Make sure no yellow exclamation marks appear next to the USB Root Hub entry and the corresponding USB Universal Host Controller entry. You need to resolve any problems with your USB ports for your USB devices to operate properly (see "Detecting USB Drives" in Chapter 1 and similar USB annoyances from that chapter).
If only the MP3 player has a yellow exclamation mark, reinstall the drivers. Double-click the player to open its Properties dialog box, click the Drivers tab, and then click the Update Driver button to launch the “Found New Hardware Wizard.” Choose the “Install the software automatically (Recommended)” option, and use the driver CD that accompanied the player. Once properly installed, the system should recognize the player.
My Creative Labs PlayCenter software sees only some of the tunes on my MP3 player. Is it trying to tell me I have bad taste in music?
Once you clear the cache folder, search the drive and delete any other instances of .NJB files.
Tip
Once you delete the cache file, it may take several minutes for Creative’s PlayCenter to create a new list of available tunes.
A software conflict between PlayCenter and other audio player software installed on your computer could also cause this problem. Uninstall PlayCenter, along with any other audio players on your system, such as RealPlayer, WinAmp, Musicmatch, and so on. Reboot the computer and reinstall only PlayCenter.
This annoyance strikes the MuVo, but you may see similar issues with other MP3 players. It seems that older firmware versions (“BIOS” for the device) make it difficult to browse MP3, WAV, and WMA files. To correct the problem, download a firmware upgrade (Version 1.40.12 or later) for the MuVo at http://www.nomadworld.com/downloads/firmware/.
Next, connect the MuVo in “recovery” mode (press and hold the Play button for 10 seconds while inserting the unit into a USB port). Then just double-click the firmware upgrade file to launch the installer and follow the instructions. When finished, close the installer and remove the MuVo. Of course, refer to the specific instructions for your particular device whenever updating firmware on your music player.
Players like the MuVo will appear as a “Removable Disk” or “USB Mass Storage Device” in Windows Explorer or My Computer. If Windows XP does not map the USB device to a proper drive letter, you may need to tackle this manually. This problem occurs with the MuVo and other USB flash drive type devices.
First, connect the player to an available USB port and close any network connections. Next, reboot the system and make sure you log on with an Administrator account (or another user account with full administrative privileges). The MuVo should appear as a Removable Disk in My Computer. If not, try the unit in another USB port.
Once you see the Removable Disk listed, open the Administrative Tools control panel, then double-click the Computer Management icon. Browse the Storage → Disk Management area, right-click the MuVo’s drive letter, and choose “Change Drive Letter and Paths” (see Figure 4-17). Select the MuVo’s drive letter, click the Change button, and change the letter to one not currently used on the system (e.g., change E to H). Now restart the computer and log onto the network if necessary. The MuVo should appear as a Removable Disk with the new letter in My Computer.
First, plug a USB mouse in the port. If the mouse works, you know the USB port is active. If not, the trouble is in the port, not the MP3 player. Also, make sure you installed the latest drivers for your player. Windows XP does not need additional drivers because it treats players such as the MuVo as Removable Disk storage devices (just like a regular disk drive); however, older versions of Windows will require supporting drivers.
If the system still refuses to recognize the MP3 player, Creative Labs suggests you reformat the drive. Simply insert the MuVo into a USB port, select Start → All Programs → Creative → Nomad MuVo → Format, and then click the Start button to begin the formatting process. After formatting, the device should be detected normally. If the problem persists, reformat the drive again using the Creative Labs formatter with the “recover” option.
You probably reformatted the MP3 player using the native Windows formatter utility instead of the formatter included with the Creative Labs software. The player continues to work fine as a data storage unit, but no longer serves as an MP3 player. In this case, you need to recover the player.
For the MuVo, press and hold the Play button while you insert the player into a USB port. Hold the Play button for another 10 seconds or so to activate recovery mode. Now click Start → All Programs → Creative → Nomad MuVo → Format. The formatter will detect the unit in recovery mode, and a warning will tell you to wait until the device LED turns red. Reopen the formatter, click the Media Recovery tab, and click the Start button (see Figure 4-18). When the recovery finishes, click the Media Format tab and click the Start button to format the unit.
A typical player will usually provide 4–6 hours of music from a set of batteries (a bit less if you recharge the unit or crank the volume). However, a flash memory-type player typically draws power only when you play tunes. In this case, check your music files. For example, WMA files produce superior sound quality but drain the batteries faster. See if you get better battery life with MP3 versions of the same tunes.
If you use an Apple iPod on a Windows-based PC, make sure you install the latest iPod Windows software for your specific model. Otherwise, Windows may not recognize the iPod. For example, a 10GB iPod can use software to Version 1.3, while a later 10GB iPod with a Dock Connector can only use Versions 2.1 and above. If you’re not sure exactly which iPod model you have, use the latest iPod Updater software from Apple to install the latest software for your particular iPod model (available at http://www.apple.com/support/downloads/ipodupdater.html).
The unit may also be short of power. A discharged iPod may not identify itself to the host PC. Charge the iPod or connect the external power adapter. Finally, the iPod’s internal hard disk may have been improperly formatted. As a rule, you should never format the iPod. If you do, use the iPod Software Updater utility to recover the unit. If the problem persists, return the unit to Apple for service.
Get PC Hardware Annoyances now with the O’Reilly learning platform.
O’Reilly members experience books, live events, courses curated by job role, and more from O’Reilly and nearly 200 top publishers.