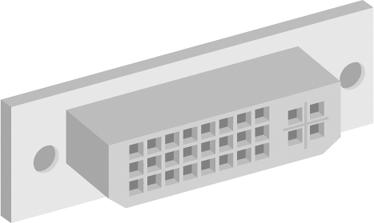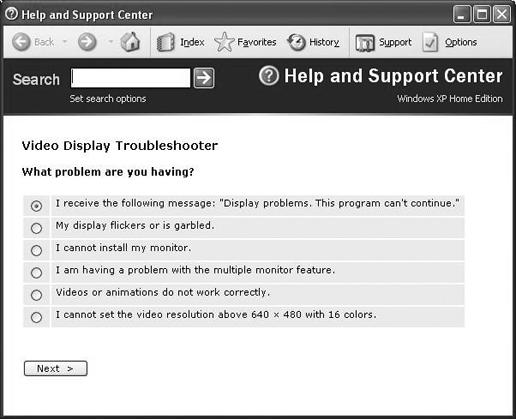I remember my first desktop PC. It was a Packard Bell 8086 with two floppy drives and CGA graphics. The contraption terrorized my cats with its constant noise, and usually threw enough heat to warm my office in our frigid New England winters. Of course, a 20MB (yes, megabyte) hard drive and a newfangled VGA graphics adapter were prized upgrades that worked quite well-once I managed to get them working in the first place. Times have changed. Today’s 3GHz+ desktop systems offer remarkable compatibility and stability across a myriad of hardware devices. Still, there are plenty of times when it seems that your PC genuinely hates you, and not even a deal with God can get things running the way you want. This chapter offers practical solutions to keep you from pulverizing your pesky desktop.
The image on my LCD monitor looks a little fuzzy no matter what resolution or refresh rate I use. I already downloaded the latest drivers. What else can I do?
Electrical noise usually causes an image to seem “fuzzy,” but always start with the basics and perform a few quick sanity checks. Make sure you tighten (secure those little thumbscrews) the analog RGB video cable between the monitor and the PC’s video adapter. Look for any kinks, nicks, or damage to the video cable. If it looks like the cable just came through an Enron shredder, replace it right away. Reroute the video cable away from any AC power cables or high-energy devices (equipment that can produce substantial electrical interference), such as coffee makers or motorized devices.
If you want to display top-quality images, dump that old RGB cable in favor of a Digital Visual Interface (DVI) connection (see Figure 1-1). A DVI cable uses digital signals rather than analog levels, so DVI tends to produce a cleaner image. There’s just one catch: both the video card and the LCD monitor must have DVI connections handy.
I installed a new wireless keyboard and mouse combo, but I can’t get my system to recognize them.
A whole slew of issues can really gum up the works here. Make sure you connected the wireless receiver (usually a small USB device, similar to the wireless mouse’s recharging cradle) to a working USB port. Also, the receiver should appear in your Device Manager according to the manufacturer’s installation instructions. Sure, you already checked it five times, but do it again, for me.
Now look at the batteries in both the mouse and the keyboard. Check the battery orientation to make sure you installed them correctly. If necessary, replace the batteries with a fresh set. Remember, batteries only last about two months (though the really optimistic manufacturers claim six months). Rechargeable mouse batteries should fully charge before you fire up the system.
Still no response? No worries. Wireless devices support several different channels, so you probably need to synchronize the keyboard and mouse. The steps vary with each manufacturer, but for kits like the Logitech Cordless MX Duo, you simply press the Connect button on the receiver, and then press the corresponding Connect button on the mouse and keyboard. Violà!
Ah, you may be an unfortunate victim of repetitive stress injury (your insurance company...um, doctor just calls it RSI). Some research suggests that long periods of repetitive motion (like typing and flicking a mouse back and forth) and improper positioning of your hands and body may systematically injure your nerves, tendons, and muscles. The results can range from pain, numbness, and tingling, to weakness, swelling, burning, cramping, and stiffness. Affected areas can include your hands, arms, shoulder, neck, and back. Bottom line: don’t mess around-see your doctor as soon as possible.
Fortunately, you can use some clever tricks to help stave off (and sometimes possibly reverse) RSI. Logitech provides a set of Comfort Guidelines for a preferred workspace setup. Download the multilingual PDF from http://www.logitech.com/pub/comfort/comfort-us.pdf. Recognized medical resources, such as WebMD (http://www.webmd.com), can also provide details and suggestions to help deal with RSI, and Deborah Quilter’s RSI help site (http://www.rsihelp.com) digs right into the nitty-gritty details. Finally, the following tips might help you:
Reduce computer use. For example, take a walk or see a movie rather than play a video game.
Position your workstation properly. Set the monitor directly in front of you, with the screen at eye level. The keyboard and mouse should be low enough to position your elbows at 90 degrees.
Sit up straight. Your spine should be upright.
Technique is vital. Never rest your wrists on a desk, wrist pad, or armrests while you type or use the mouse.
Take a short break every 20–30 minutes. Stretch frequently while at the computer.
Regular cardiovascular exercise (like walking) helps with circulation, and upper body strengthening and stretching exercises can help your arms and wrists.
Do not continue working with the computer if you experience pain or fatigue-see your doctor immediately.
Tip
Check out the Occupational Safety and Health Administration (OSHA) web site (http://www.osha.gov/SLTC/ergonomics/index.html) for ergonomic guidelines and workplace initiatives.
How come my Windows XP system won’t recognize my new USB DVD-/+RW drive? I connected and reconnected it, but the $@#$ thing doesn’t show up.
You can usually track external device headaches to a connection or power problem. First, check your blood pressure, and then attach a mouse to the USB port to make sure it works. If you can navigate the mouse, you know the port works. If not, the trouble is with your system’s USB port.
Tip
Always attach high-speed USB devices such as CD/DVD drives and video-capture devices directly to your system. A USB hub can cause connection and performance problems.
Once you iron out any USB port wrinkles, look at the USB signal cable. Insert the connector firmly and replace any kinked, cut, or scuffed cables. Because external drives need more power than the USB port can provide, make sure you properly connect the AC adapter to the drive. An LED on the drive should light to indicate power.
Tip
The system requirements for an external drive can come back to bite you. High-speed USB drives may demand a USB 2.0 port for optimal data transfer speeds. USB 1.1 ports may not always detect the drive properly (or certainly won’t handle the drive at the best possible speed). Older USB 1.0 ports will probably not detect a USB 2.0 drive at all.
I installed a PCI video capture card and now my system freezes and crashes at the worst possible times. How can I get the card to work without starting from scratch?
This setup problem really bites most PC users in the rear, and requires a little more work than the previous annoyance. A bad driver installation or resource conflict almost always causes the trouble. Notice I said “almost always.” Before you do anything, remove the device and its drivers, and then check the PC again. Old-time PC technicians call this “last in, first out.” In other words, if you remove the last item you installed, it should straighten things out temporarily.
I know manuals offer the perfect cure for insomnia, but stay awake long enough to recheck the installation steps. Sometimes you need to install the drivers and support software before you install the hardware. Other times, the PC will simply recognize the new hardware and ask for the drivers after installation. Remove the device and drivers, and then try again in the right order. If you really want to restore the system to a preinstallation condition, use the System Restore wizard.
Tip
When you install an external device (such as a hard drive), remember to check the signal and power connections.
The driver CD probably includes drivers for a bunch of operating systems, so make sure you install the appropriate driver. Also, new device drivers sometimes ship with bugs or other oversights; check the manufacturer’s web site for patches and driver updates.
If the card still acts up when you reinstall it, check the Device Manager for signs of a conflict. Under Windows XP, open the System control panel, click the Hardware tab, and then click the Device Manager button. Conflicts occur when a card tries to use the same hardware resources (such as an interrupt, DMA line, or memory space) assigned to another device in the PC. If no device problems exist, the particular device may not work with your computer. In this case, remove the card and take it back to the store for a refund, or exchange it for a different make and model. If, however, you see one or more devices marked with errors, right-click the device and select Properties, look at the Device status area for problem details, and click the Troubleshoot button. A troubleshooting wizard will walk you through the issue (see Figure 1-2).
I purchased a new 80GB hard drive to run Windows XP on an older PC. I want to use the other drive for Linux. I installed the new drive as the master and connected the old drive as the slave. I started to install Windows XP on the newer drive, but the system froze at the BIOS during reboot, and could not detect the drive. Any ideas?
Multiple hard drives can be ornery if not configured properly. For example, did you set the master/slave jumpers on each drive to specify their relationship? This is a common oversight when you relegate an old master drive to a secondary position. Do a sanity check of your drive jumpers just to make sure.
Watch the BIOS hardware list at boot time to tell if you installed both drives properly. The BIOS will list a manufacturer’s part number for the primary and secondary drives on your first channel. The new drive should be listed as your “Primary Master,” and the old drive should appear as your “Primary Slave.” If the part designations match your drive positions, you know the BIOS sees each drive at the hardware level. If either entry is marked “None” or “Not Installed,” you have a cable problem or jumper mismatch.
A bootable drive in the slave position makes some systems really testy. Disconnect the old drive, but leave the new drive in the master position all by itself. Now install Windows XP on the new drive. Next, power down the system and reconnect the old drive. Copy over any important data files, then repartition the old drive and install Linux at your leisure.
Tip
A drive transfer utility such as Symantec Ghost (http://www.ghost.com) can efficiently mirror an old drive to a new drive. This eliminates the need to reinstall the OS, applications, and datafiles.
I installed a new motherboard on my Windows XP system, but should I install the motherboard drivers from the accompanying CD, or just let XP handle the hardware?
Windows XP offers lots of drivers for all sorts of hardware types. This makes new device installations quick and easy because you don’t need to mess around with a driver disc. However, XP isn’t perfect (hold your Microsoft jokes) and it doesn’t account for every hardware device.
So what the hell does that mean? Well, it means there is no hard-and-fast rule to follow. It really depends on the particular motherboard and its hardware features. For example, I saw a Biostar M7NCG motherboard install just fine under Windows XP. The operating system identified many of the hardware devices (such as USB support) without the need for additional drivers. The onboard sound system failed to work, but installing the manufacturer’s drivers fixed things straight away. On the other hand, I saw Gigabyte motherboards run perfectly under XP without any manufacturer’s drivers.
The real gotcha? You don’t want the manufacturer’s drivers to overwrite working XP components unless absolutely necessary. I can offer three tests for you to follow:
Check the motherboard’s documentation and the driver disc for any guidance. If the manual specifically says to install the disc under XP (or that XP drivers are included on the CD), then you should install the drivers according to the manufacturer’s instructions. You can always email or call the motherboard maker to verify matters.
If you’re still in the dark, try the motherboard without additional drivers. The system will almost certainly boot, but you may find that certain features (such as sound or USB) may not function properly. You should install the minimum number of drivers needed to enable any cripple features.
If the new motherboard and all its features-sound system, Ethernet (NIC) network port, integrated video port, and USB/FireWire ports-run properly without additional drivers, then don’t install the manufacturer’s drivers.
Get PC Hardware Annoyances now with the O’Reilly learning platform.
O’Reilly members experience books, live events, courses curated by job role, and more from O’Reilly and nearly 200 top publishers.