Organize
Outlook’s Organize feature (Actions → Organize) is similar to Find. It opens a pane above the current view, and acts on the contents of the folder displayed. Instead of finding items, it allows you to organize them in preconfigured ways, using a combination of drop-down lists and text fields. Figure 3-47 shows the Organize pane open for the Inbox.
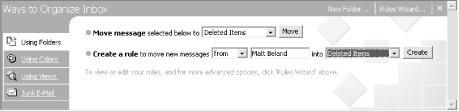
Figure 3-47. Outlook’s Organize feature, invoked from the Inbox
Depending on the Outlook folder type displayed, two or more option groups are listed at the left of the Organize pane (Using Folders, Using Categories, Using Colors, Using Views, and Junk E-Mail):
- Move message
Moves the selected item (or items) to the folder selected in the drop-down list. This is the same MRU (Most Recently Used) list displayed by the Move to Folder command found on the standard toolbar. The New Folder button at the top-right of the pane allows you to create a folder.
- Create a rule
The predefined rule created is to move new messages from [the item selected] into [folder list]. The Rules Wizard button opens the Rules Wizard dialog. See Chapter 6 for details on creating and managing Mail rules.
- Add [item type]
Assigns the category selected from the drop-down list to the items selected in the view. The list displayed is the user’s Master Category List.
- Create a new category
Adds the category entered in the text field to the user’s Master Category List.
- Using ...
Get Outlook 2000 in a Nutshell now with the O’Reilly learning platform.
O’Reilly members experience books, live events, courses curated by job role, and more from O’Reilly and nearly 200 top publishers.

