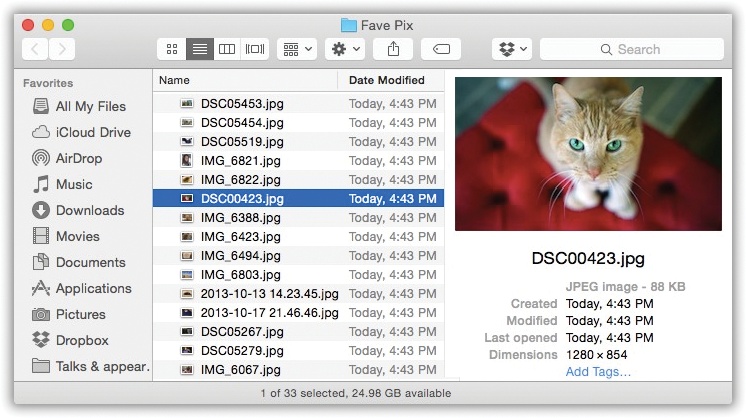The real magic of Cover Flow and column views has always been the instant previews of what’s in each file you highlight. The words in a Word file, the image in a JPEG photo, the numbers in an Excel spreadsheet—you can see them without actually having to double-click an icon. In Cover Flow view, the preview image appears above the list of files (Figure 1-23); in column view, it appears in the rightmost column.
But what about icon and list views? They have charms of their own; don’t they deserve some kind of preview column, too? Now they have one. You can now choose View→Show Preview (or press Shift-⌘-P) in any of the Finder’s four window views—and you get a full-height preview pane at the right side of the window (Figure 1-24). (To turn off the new pane, choose View→Hide Preview.)
Get OS X El Capitan: The Missing Manual now with the O’Reilly learning platform.
O’Reilly members experience books, live events, courses curated by job role, and more from O’Reilly and nearly 200 top publishers.