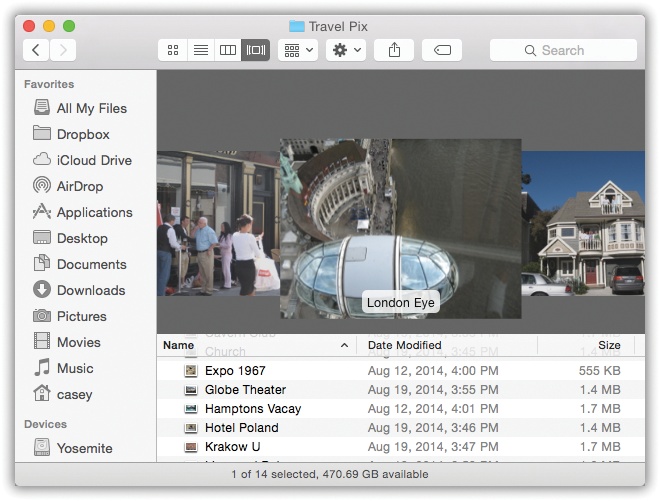Cover Flow is a visual display that Apple stole from its own iTunes software, where Cover Flow simulates the flipping “pages” of a jukebox, or the albums in a record-store bin (Figure 1-23). There you can flip through your music collection, marveling as the CD covers flip over in 3D space while you browse.
The idea is the same in OS X, except that now it’s not album covers you’re flipping; it’s gigantic file and folder icons.
To fire up Cover Flow, open a window. Then click the Cover Flow button (![]() ) in the toolbar. Or choose View→as Cover Flow, or press ⌘-4.
) in the toolbar. Or choose View→as Cover Flow, or press ⌘-4.
Now the window splits. On the bottom: a traditional list view, complete with sortable, arrangeable columns, exactly as described previously. On the top: the gleaming, reflective-black Cover Flow display. Your primary interest here is the scroll bar. As you drag it left or right, you see your files and folders float by and flip in 3D space. Fun for the whole family!
The effect is spectacular, sure. It’s probably not something you’d want to set up for every folder, though, because browsing is a pretty inefficient way to find something. But in folders containing photos or movies (that aren’t filled with hundreds of files), Cover Flow can be a handy and satisfying way to browse.
Figure 1-23. The top half of a Cover Flow window is an interactive, scrolling “record bin” full of your own stuff. It’s especially useful for photos, PDF files, Office documents, and text documents. When a PDF or presentation document comes up here, you can click the arrow buttons to page through it; for a movie, click the little ![]() button to play the video, right in place.
button to play the video, right in place.
You can adjust the size of the Cover Flow display (relative to the list-view half) by dragging up or down on the grip-strip area just beneath the Cover Flow scroll bar.
Multipage documents, presentation files, movies, and sounds are special. When you point to one, you get either the
 button (to play a movie or sound) or
button (to play a movie or sound) or  and
and  arrow buttons (to flip through a PDF, Pages, PowerPoint, or Keynote document), exactly as you can with icons in icon view.
arrow buttons (to flip through a PDF, Pages, PowerPoint, or Keynote document), exactly as you can with icons in icon view.You can navigate with the keyboard, too. Any icon that’s highlighted in the list view (bottom half of the window) is also front and center in the Cover Flow view. Therefore, you can use all the usual list-view shortcuts to navigate both at once. Use the
 and
and  keys, type the first few letters of an icon’s name, press Tab or Shift-Tab to highlight the next or previous icon alphabetically, and so on.
keys, type the first few letters of an icon’s name, press Tab or Shift-Tab to highlight the next or previous icon alphabetically, and so on.Cover Flow shows whatever the list view shows. If you expand a flippy triangle to reveal an indented list of what’s in a folder, then the contents of that folder become part of the Cover Flow.
The previews are actual icons. When you’re looking at a Cover Flow minidocument, you can drag it with your mouse—you’ve got the world’s biggest target—anywhere you’d like to drag it: another folder, the Trash, wherever.
You can use the Arrange and Sort commands. Yes, you can put the list-view portion of the window into tidy groupings—and sort within those groupings—just as described starting on Arrange By and Sort By.
Get OS X El Capitan: The Missing Manual now with the O’Reilly learning platform.
O’Reilly members experience books, live events, courses curated by job role, and more from O’Reilly and nearly 200 top publishers.