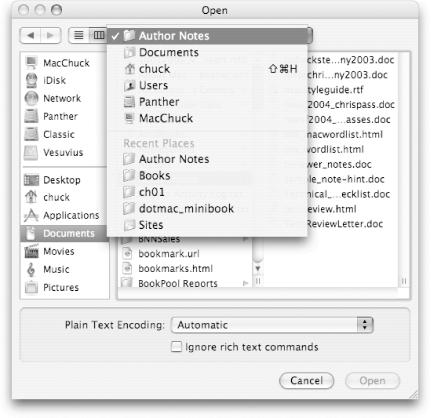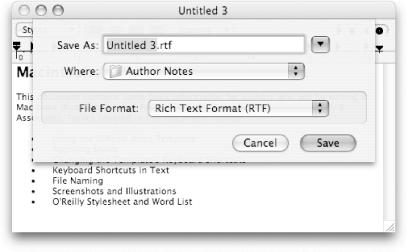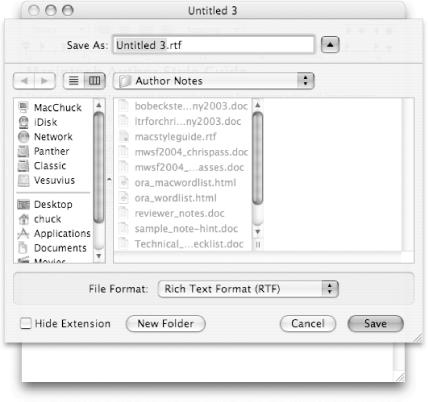As mentioned earlier, all Open and Save dialogs in Mac OS X Panther use features of the Finder’s user interface, making it easy to navigate through the filesystem until you find the folder or file you’re seeking. This section discusses the Open and Save dialogs in more detail, showing you how to find what you’re looking for on your Mac.
The Open dialog, shown in Figure 1-33, is very similar to the Finder. The dialog features the very same Sidebar that the Finder has and opens in a Column View for navigating through disks and folders for the item you want to open. Above the Column View is a pop-up menu that shows the path the folder or disk that’s selected in the View’s path, as shown in Figure 1-37.
Figure 1-37. The pop-up menu above the Open dialog’s Column View lets you select a folder from which to open a file
As you can see from Figure 1-37, the pop-up menu is split in two. The top portion shows the path to the current folder, while the bottom half lists Recent Places that you recently opened a file from. In addition to using this pop-up menu, you can also use various keyboard shortcuts to switch the view or go to a different folder, as noted in Table 1-3.
Table 1-3. Keyboard shortcuts to use with the Open window and Save sheets
|
Keyboard shortcut |
Action |
|---|---|
|
Switches the dialog to List View. | |
|
Switches the dialog to Column View. | |
|
Switches the location to your Desktop folder. | |
|
Switches the selected location to your Home directory. | |
|
Switches the selected location to your iDisk, if you have a .Mac account. If your iDisk isn’t mounted, the iDisk is mounted for you, based on the settings you’ve entered in the .Mac preference panel (System Preferences→.Mac). | |
|
This keyboard shortcut opens a “Go to
Folder” sheet, from which you can enter the path to
a particular folder (for example, |
The Save sheet appears when you first try
to save a new document using File→Save (![]() -S), or if you
select File→Save As... (Shift-
-S), or if you
select File→Save As... (Shift-![]() -S, in some applications)
with a previously saved document. The Save sheet in its basic form,
shown in Figure 1-38, provides a text field for
entering a filename and a pop-up menu for selecting a location in the
filesystem to save the file.
-S, in some applications)
with a previously saved document. The Save sheet in its basic form,
shown in Figure 1-38, provides a text field for
entering a filename and a pop-up menu for selecting a location in the
filesystem to save the file.
If you look closely at Figure 1-38, you’ll see a button to the right of the “Save As:” text field. If you click on this button, the Save sheet expands to give you a Finder-like view that provides better access to the filesystem (see Figure 1-39).
The dialog’s interface looks and works a lot like that of an Open window, with one major difference: its purpose is not to let you open a file, but to let you name and save the file to a location in the filesystem.
The keyboard shortcuts listed earlier in Table 1-3
also apply to Save sheets, with one addition; ![]() -N can be
used to create a new folder (saving you from having to click on the
New Folder button).
-N can be
used to create a new folder (saving you from having to click on the
New Folder button).
The Save sheet also features a Hide Extension checkbox at the bottom, leaving it unchecked lets the application choose and assign the file extension (e.g., .txt, .doc, .html, etc.). If you opt to use your own file extension, the application may refuse to accept your replacement or simply ignore you, tacking its own extension on the end of the filename. The default state of the Hide Extension checkbox depends on what you’ve specified in the Finder’s preferences (via the “Show all file extensions checkbox, found in Finder→Preferences→Advanced).
Get Mac OS X Panther in a Nutshell, 2nd Edition now with the O’Reilly learning platform.
O’Reilly members experience books, live events, courses curated by job role, and more from O’Reilly and nearly 200 top publishers.