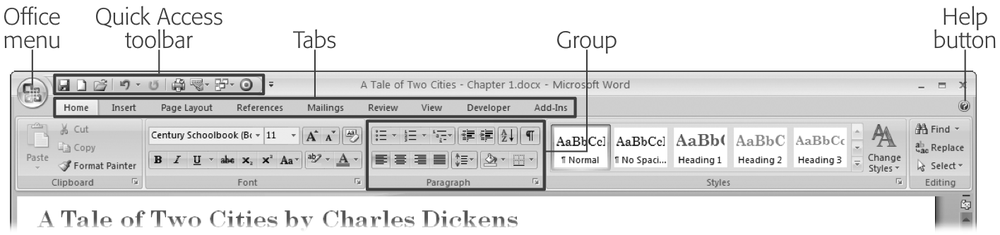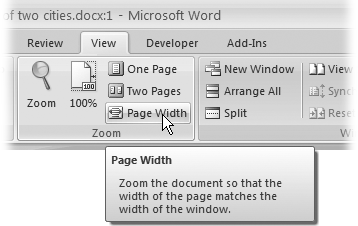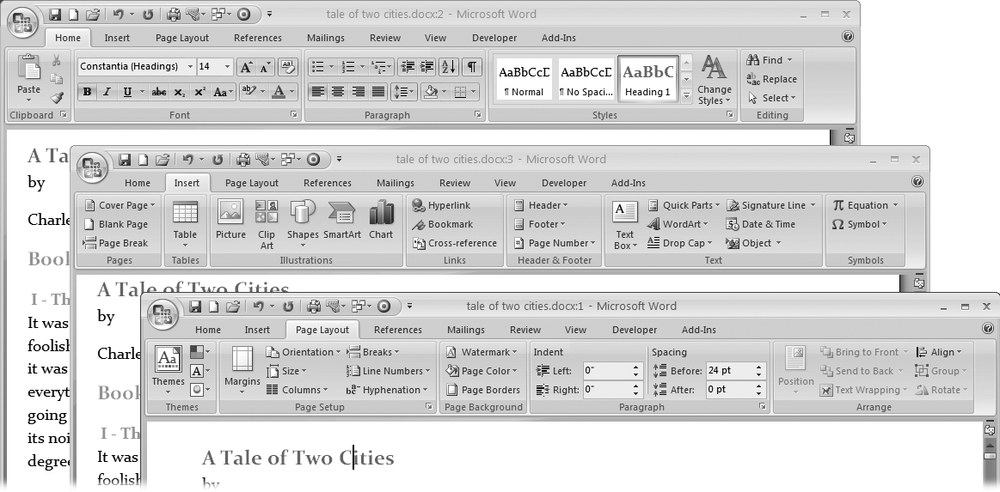WORD. Microsoft Word has been the worldâs most popular word processor for so long, it needs only one nameâlike Oprah or Madonna. Unlike certain celebrities, though, Word has undergone a makeover that goes well beyond cosmetic. Microsoft has redesigned the way you interact with the program and has redefined the underlying document format (donât worry; your old Word documents will still work).
Some things havenât changed: Word 2007 still makes it easy to create professional-looking letters, business reports, and novels. But Microsoft has loaded the program with new features to make designing and formatting attractive documents easier than ever. So even if youâre well acquainted with its predecessors, Word 2007 needs an introduction and a new book too. Some of the commands that are old favoritesâlike Cut and Pasteâare in new places.
You type words, and they appear onscreen, what else? Well, maybe in the first version of Word. But in Word 2007, the program does a whole lot more. Wordâs designers knew what kinds of documents folks are likely to create, and stocked the program with predesigned templates that have all the important elements in place-headings, signature line, text boxes, and so on. You donât even have to worry about making it look nice: Word comes with attractive, built-in color schemesâcalled themesâthat you can apply with a single click. Here are just some of the things you can create:
⸠Letters, lists, notecards, and other personal documents. You can even print your own greeting cards and invitations.
⸠Programs, menus, and booklets. Some of Wordâs templates are multipage affairs, letting you create scrapbooks, catalogs, playbills, and more.
⸠Brochures, reports, business cards, and other business documents. Word even has a feature that lets you create tables, so you donât have to use a spreadsheet program like Excel for simple tables. Wordâs are better looking, too.
To create all these documents, all you have to do is type the words. But even there, Word takes some of the work off your hands. It has tools that help you check your spelling and grammar, and look up facts and definitions. Wordâs AutoText feature even does some of the typing for you. And if you need an illustration, Word gives you a slew of pictures you can plunk right onto the pageâno drawing skills required.
In the past, when Microsoft introduced new versions of Word, it seemed as if the developers had simply tacked new features on top of the old program wherever theyâd fit. Sometimes the result was sort of like putting fins on a Volkswagen beetle. With Word 2007, however, Microsoft listened to the critics who complained about Wordâs maze of menus and dialog boxes. There were also legitimate complaints about illogically placed commands and important tools that were buried. With Word 2007, all the commands have been reorganized according to task and function. Is the new system going to put a smile on everyoneâs face? No, probably not. Is it an improvement that makes Word easier to use for most people? Yes.
Another concern was security. Microsoft has made major changes in Wordâs file formats to minimize the chance that youâll open a document containing a virus. It would be naïve to think these steps will eliminate virus threats, but theyâll certainly help.
So câmon, pop the hood, kick the tires, and take a look at Wordâs new chassis.
⸠Meet the ribbon. The first thing you notice when you fire up Word 2007 is that it looks different from other Windows programs youâve used. The old menus are gone and so are the toolbars. In their place you have the ribbon, which is sort of a hybrid of the two, as shown in Figure I-1. Where you used to see menu names, you see the names on tabs. Click a tab, and you see a ribbon full of buttons, tools, and commands. Unlike Wordâs previous toolbars, these buttons and tools are big, visual, and often include labels. Buttons clearly state what they do with both words and pictures, and if you see a down arrow, you can be assured it opens a menu of closely related commands.
Figure I-1. That big round button in the upper-left corner is the Office button, where you find the commands that used to live in the File menu. When you click one of the tabs along the top of the ribbon, you see buttons and drop-down menus arranged by task. You can customize the Quick Access Toolbar by adding the commands you use most frequently. The Help buttonâa circle with a question markâis always available in the upper-right corner of the main window and the dialog boxes.
Tip
Wordâs new ribbon is one of those features thatâs easier to understand when you see it in action. You can see a screencast (onscreen demonstration) of the ribbon over on the Missing Manuals Web site. Head over to the Missing CD page at www.missingmanuals.com. Look for other screencasts throughout this book.
⸠Building Blocks for better docs. Word 2007âs Building Blocks save time and stress if you consider yourself a writer (or a doctor, or a manager), not a designer. Building Blocks are predesigned, preformatted elements that you can easily drop into your document. Microsoft has thrown in dozens of things like headers, footers, tables of contents, and fax cover pages. Choose a Building Block with the look you want, and then pop it into your document, knowing it will look good and include any of the pertinent details, like page number, document title, even your name.
⸠Instant gratification with Live Preview. Have you ever paused with your mouse over a command or a formatting option and wondered what it would do to your document? Those days are over. Live Preview is a new feature in Word 2007. Now when you hold your mouse over a formatting style, Building Block, or color, you see a preview right within your document. If you like the look, click your mouse button. If you donât, move your mouse away from the button or menu option, and your document snaps back to its previous appearance. And, of course, you can preview some more options.
⸠More art for the masses. Each version of Word includes more of everything, and Word 2007 is no different in that respect: more clip art; more charts and graphs; and more lines, shapes, and arrows. Thereâs even a new type of artwork called SmartArt. Developed for business presentations, SmartArt makes it a breeze to create flow charts, organizational charts, and other graphics that combine words and pictures. You provide the words, and SmartArt takes care of all the sizing and formatting.
⸠Help! Get me security. That was the cry of many Word users when they opened a document only to let loose a virus on their poor, unsuspecting computer. Microsoft has tackled security problems from several different directions. For example, Word 2007 has a new file format that makes it easier to ferret out documents that may contain virus-infected programs. (When it comes to Word viruses, the main culprits are Visual Basic for Applications and the tools it creates, called ActiveX controls.) In Word 2007, itâs also easier than ever to add digital signatures to documents to make sure files come from a trusted source and havenât been tampered with.
⸠File this way, please. The groans are audible any time an industry standard like Microsoft Word makes major changes to its âfile format.â The file format is the way a program writes information to a computer disc. As mentioned earlier, Microsoft is switching to a new file format for the best of reasonsâto make all our computers safer from viruses. The downside of a new file format is that you canât open the new documents with older versions of Word unless you install a compatibility pack for the older programs. (You can read all the gory details on page 484.)
Microsoft expects you to get all the information you need about Word from the Help button in the upper-left corner of the window. Wordâs help system contains a wealth of information, and itâs great in a pinch. But the helps screens are a little long on computer geek-speak and short on useful tips and explanations that make sense to the rest of us. In fact, some of the help screens are on Microsoftâs Web site, so you canât even read them without an Internet connection. If youâre on the road and canât afford a hotel with a wireless connection, youâre out of luck.
This book is the manual you need but Microsoft didnât give you. Youâll even find some things in here that Microsoft would never say. If a feature isnât up to snuff, youâll read about it in these pages. Whatâs more, Word for Starters 2007: The Missing Manual is designed to accommodate readers at every technical level. You wonât be lost even if youâve never used any version of Microsoft Word. Look for the sidebars called Up To Speed if you feel like you need to catch up on a topic. For the advanced beginner and intermediate readers, there are plenty of details. Wordâs a humongous program, and this book pokes into all the nooks and crannies. Youâll find examples and step-by-step instructions for many of Wordâs more complicated features and functions. For even more detail on the advanced topics, look for the Power Usersâ Clinic sidebars.
Word 2007 for Starters: The Missing Manual is divided into three parts, each containing several chapters:
⸠Part 1 starts at the very beginning and gets you up and running fast, whether youâre a Word veteran or a newcomer. This part covers creating, opening, and saving documentsâcomplete with a description of Wordâs new file formats. Youâll learn how to view your Word documents as outlines, Web pages, and in special print preview and reading modes.
Youâll find chapters devoted to editing text and setting up new documents with custom margins, headers, and footers. Youâll learn how to use Wordâs templates and themesâspecial tools that make it easy for you to create professional-looking documents. You probably know that Word includes reference tools that check your spelling and help you find the right word, but have you ever used Wordâs language translation tools or created a custom dictionary of your own technical terms? Nowâs your chance to learn how itâs done. Part 1 wraps up with a complete discussion about printing Word documents.
⸠Part 2 helps you when you graduate to the next level of Word creations. When you work with long documents, itâs more important than ever to plan ahead, so outlines are covered first. These chapters also cover the elements youâre likely to add to longer and more complex documents, like tables and pictures.
At the end of this book, an appendix explains how to find your way around Wordâs built-in and online help pages. It also shows you how to get assistance from a vast online community of fans and experts.
Note
This book is based on Word 2007: The Missing Manual (OâReilly). That book is a truly complete reference for Word 2007, covering every feature, including geeky stuff like creating indexes and tables of contents in Word, collaborating with other writers in the same document, and running off form letters by merging Word with a list of names and addresses. If you get really deep into Word and want to learn more, Word 2007: The Missing Manual can be your trusted guide.
Throughout this book, and throughout the Missing Manual series, youâll find sentences like this one: âClick Start â All Programs â Microsoft Office â Microsoft Office Word 2007.â Thatâs shorthand for a much longer instruction that directs you to click the Start button to open the Start menu, and then choose All Programs. From there, click the Microsoft Office folder, and then click Wordâs icon to launch the program.
Similarly, this kind of arrow shorthand helps to simply the business of choosing commands and menus, as shown in Figure I-2.
If your fingers have ever graced a computer keyboard, youâre probably familiar with the following: Press the keys on your keyboard, and text appears in your document. Hold the Shift key down to type capitals or to enter the various punctuation marks you see above the numbers keys (!@#$*&^). Press Caps Lock, and your keyboard types only capital letters, but the numbers and other symbols continue to work as usual. To correct an error youâve just made, you can use the Backspace key. Press it down once, and the cursor moves backward one space, erasing the last character you typed. If you continue to hold it down, it will keep on going, eating up your work like a starving man at a smorgasbord. The Delete (or Del) key, usually on or near the numerical keypad, does the same thing but for the character in front of the insertion point.
If youâve got that under your belt, then youâre ready for the rest of Word 2007: The Missing Manual. This book assumes youâre familiar with just a few other terms and concepts:
⸠Clicking. This book gives you three kinds of instructions that require you to use your computerâs mouse or trackpad. To click means to point the arrow cursor at something on the screen, and thenâwithout moving the cursor at allâto press and release the clicker button on the mouse (or laptop trackpad). To right-click means to do the same thing, but with the right mouse button. To double-click, of course, means to click twice in rapid succession, again without moving the cursor at all. And to drag means to move the cursor while pressing the button.
⸠Shift-clicking. Hereâs another bit of shorthand. Shift-click means to hold down the Shift key, and then to click before releasing the key. If you understand that much, then instructions like Ctrl-click and Alt-click should be clear.
⸠The ribbon. Like the older menu system, Wordâs ribbon shows names across the top of the windowâHome, Insert, Page Layout, and so on. In this book, these names are referred to as tabs. The buttons and commands on the ribbon change when you click each tab, as shown in Figure I-3. The ribbon organizes buttons and commands in groups; the name of each group appears along the bottom of the ribbon. For example, the Insert tab has groups called Pages, Tables, Illustrations, Links, and so on.
⸠Keyboard shortcuts. If youâre typing along in a burst of creative energy, itâs sometimes disruptive to take your hand off the keyboard, grab the mouse, and then travel all the way up to the top of the screen to, say, save your document. Thatâs why many computer mavens prefer to trigger commands by pressing certain combinations on the keyboard. For example, in most programs you can press Ctrl+S to save the file youâre currently working on. When you read an instruction like âpress Ctrl+S,â start by pressing the Ctrl key; while itâs down, type the letter S, and then release both keys.
About missingmanuals.com
At the www.missingmauals.com Web site, click the âMissing CDâ link to reveal a neat, organized, chapter-by-chapter list of the downloadable practice files mentioned in this book. The Web site also offers corrections and updates to the book (to see them, click the bookâs title, and then click Errata). In fact, youâre invited and encouraged to submit such corrections and updates yourself. In an effort to keep the book as up to date and accurate as possible, each time we print more copies of this book, we incorporate any confirmed corrections youâve suggested. We also note such changes on the Web site, so you can mark corrections in your own copy of the book, if you like.
When you see a Safari® Enabled icon on the cover of your favorite technology book, that means the book is available online through the OâReilly Network Safari Bookshelf.
Safari offers a solution thatâs better than e-books. Itâs a virtual library that lets you easily search thousands of top tech books, cut and paste code samples, download chapters, and find quick answers when you need the most accurate, current information. Try it for free at http://safari.oreilly.com.
Get Word 2007 for Starters: The Missing Manual now with the O’Reilly learning platform.
O’Reilly members experience books, live events, courses curated by job role, and more from O’Reilly and nearly 200 top publishers.