Name
Insert → Text Box
Synopsis
Text boxes provide the freedom to place text where it can’t easily be typed on the text layer of a document. Place a text box on top of or behind existing text, or place the text box alongside your paragraphs and force them to flow around it. Text boxes are always placed in the front drawing layer of a document by default, but can be rearranged by right-clicking the box and using the context menu displayed. See Chapter 2, for more information on the different layers of Word.
To create a text box, choose Insert → Text Box or click the Text Box button on the Drawing toolbar. The pointer turns to a cross. Drag it to draw a text box of any size. Don’t worry about being exact when drawing a text box. It can always be resized later.
Once the text box is drawn (Figure 7-36), the insertion point appears inside it. Text typed inside wraps within the text box, adhering to preset text box margins. If typing exceeds the capacity of the box, the excess is hidden. To reveal it, resize the box by dragging its handles.
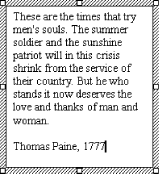
Figure 7-36. Using a text box
Select any existing text in a document before issuing the Text Box command to cut that text from the main document text and paste it into a new text box.
As soon as the text box is created, the Text Box toolbar appears onscreen (Figure 7-37). Use it to rotate the text so that it runs vertically instead of horizontally and ...
Get Word 2000 in a Nutshell now with the O’Reilly learning platform.
O’Reilly members experience books, live events, courses curated by job role, and more from O’Reilly and nearly 200 top publishers.

