Name
Insert → Picture → From Scanner or Camera
Synopsis
Scan pictures from within Word and place them in a document or import an image from a digital camera using Word’s Insert → Picture → From Scanner or Camera (Figure 7-34).
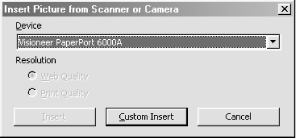
Figure 7-34. Selecting a scanner or camera
The content of the Device list depends on what scanners and/or cameras are installed on your computer. Select the device and click Custom Insert to connect to the device. At this point, the scanner or camera’s software starts and scans the picture on the scanner’s plate or downloads the picture on the digital camera and places the image in the document.
Note
If no scanner or camera is attached to the computer, the Insert → Picture → From Scanner or Camera command results in a prompt indicating that no device can be found. If this prompt appears in error (you do have a scanner and/or camera attached to your computer), check the device through the Control Panel. Run the Add/Remove Hardware program there to detect and configure the device/s for proper functioning.
Regardless of the scanning software you use, the process generally consists of first running a preview scan, during which the image is viewed by the scanner and displayed in the scanning software window. Draw a selection rectangle around the portion of the plate to formally scan and issue the command to perform the actual scan. Once scanned, the image can ...
Get Word 2000 in a Nutshell now with the O’Reilly learning platform.
O’Reilly members experience books, live events, courses curated by job role, and more from O’Reilly and nearly 200 top publishers.

