Windows and Menus
Any open window contains a frame with a series of standard decorations and tools, as shown in Figure 2-4. To move a window from one place to another, click on the title bar and drag. The exact tools and functions available in any window vary according to the application or tool that launches it. Figure 2-4 shows a folder window, which is perhaps the most complicated window in Windows Vista.
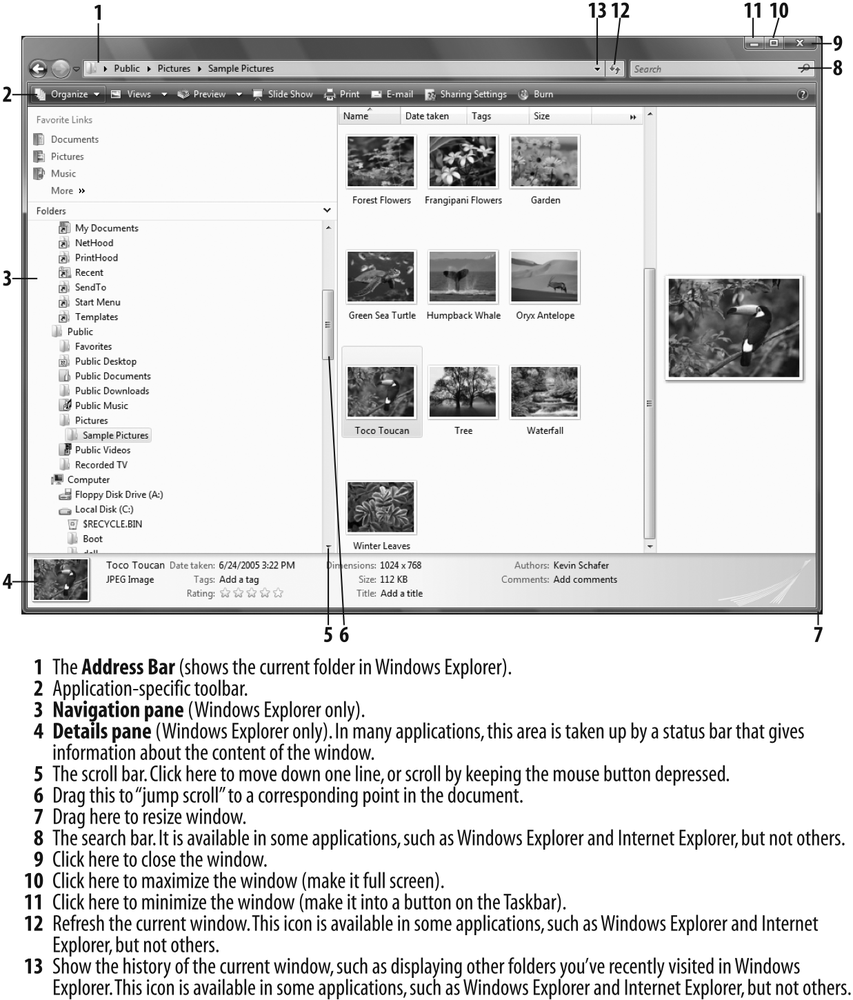
Figure 2-4. The decorations of a standard window: a title bar, title buttons, a menu, and a scrollable client area
Most types of windows are resizable, meaning that you can stretch them horizontally and vertically to make them smaller or larger. Just grab an edge or a corner and start dragging. There are two shortcuts that come in quite handy: maximize and minimize. If you click the maximize button (the middle button in the cluster in the upper right of most windows), the window will be resized to fill the screen. You can’t move or resize maximized windows. If you minimize a window (the leftmost button in the cluster), it is shrunk out of sight and appears only as a button on the Taskbar. Minimizing is handy to get windows out of the way without closing them.
Tip
If you hover your mouse over a window that has been minimized to the Taskbar, a preview of the window’s content will show up as a thumbnail on top of the Taskbar. (Note that this feature is only available on premium ...
Get Windows Vista in a Nutshell now with the O’Reilly learning platform.
O’Reilly members experience books, live events, courses curated by job role, and more from O’Reilly and nearly 200 top publishers.

