Sending Email
When you finally arrive at the main Mail screen, you’ve already got mail. The Inbox contains a welcome from Microsoft, but it wasn’t actually transmitted over the Internet; it’s a starter message just to tease you. Fortunately, all your future mail will come via the Internet.
To receive and send new mail, click the Send/Receive button on the toolbar.
Tip
You can set up Mail to check your email accounts automatically according to a schedule. Just choose Tools→Options. On the General tab, you’ll see the “Check for new messages every __ minutes” checkbox, which you can change to your liking.
Now Mail retrieves new messages and sends any outgoing messages.
In the list on the right side of your screen, the names of new messages show up in bold type; folders containing new messages show up in bold type, too (in the Folders list at the left side of the screen). The bold number in parentheses after the word “Inbox” represents how many messages you haven’t read yet. Figure 10-2 shows Mail after a few weeks of use.
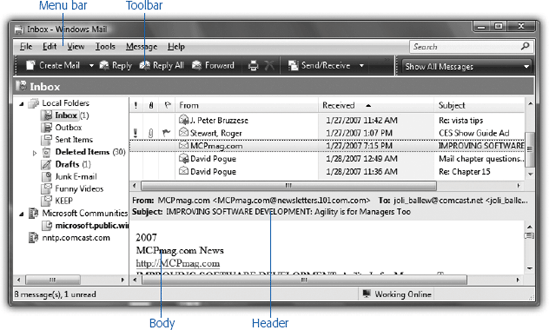
Figure 10-2. A message has two sections: the header, which holds information about the message, and the body, which contains the message itself. The menu bar and a toolbar harbor other useful features for composing and sending messages.
Mail folders in Windows Mail
At the left side of the screen, Windows Mail organizes your email into folders. To see what’s in a folder, click ...
Get Windows Vista Annoyances now with the O’Reilly learning platform.
O’Reilly members experience books, live events, courses curated by job role, and more from O’Reilly and nearly 200 top publishers.

