Saving Documents
In a few programs, such as the Calculator or Solitaire, you don’t actually create any documents; when you close the window, no trace of your work remains.
Most programs, however, are designed to create documents—files that you can reopen for further editing, send to other people, back up on another disk, and so on.
That’s why these programs offer File→Save and File→Open commands, which let you preserve the work you’ve done, saving it onto the hard drive as a new file icon so that you can return to it later.
The Save Dialog Box
When you choose File→Save for the first time, you’re asked where you want the new document stored on your hard drive (Figure 6-2). In Windows Vista, this Save As dialog box is crystal-clear; in fact, for the first time in Windows history it’s now a full Explorer window, complete with taskbar, Navigation pane, Search box, Views menu, and Organize menu. All of the skills you’ve picked up working at the desktop come into play here; you can even delete a file or folder right from within the Save or Open box. (The Delete command is in the Organize menu.)
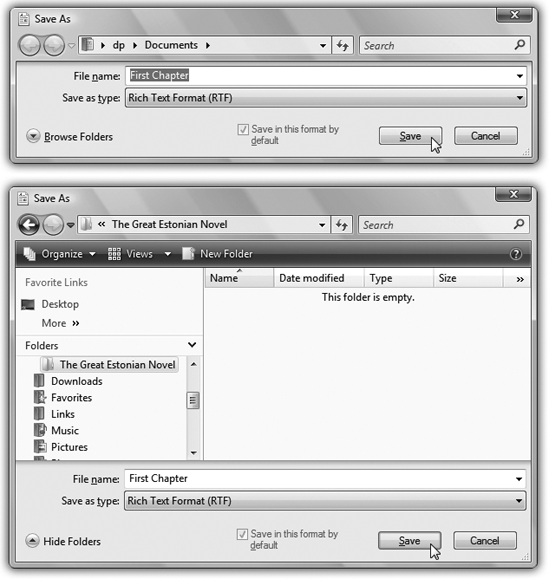
Figure 6-2. When the Save box first opens, it may appear in the collapsed form shown at top. Click the Browse Folders button to expand it into the full-blown dialog box shown at bottom. Type a name, choose a folder location, and specify the format for the file you’re saving.
To give it a try, launch any ...
Get Windows Vista Annoyances now with the O’Reilly learning platform.
O’Reilly members experience books, live events, courses curated by job role, and more from O’Reilly and nearly 200 top publishers.

