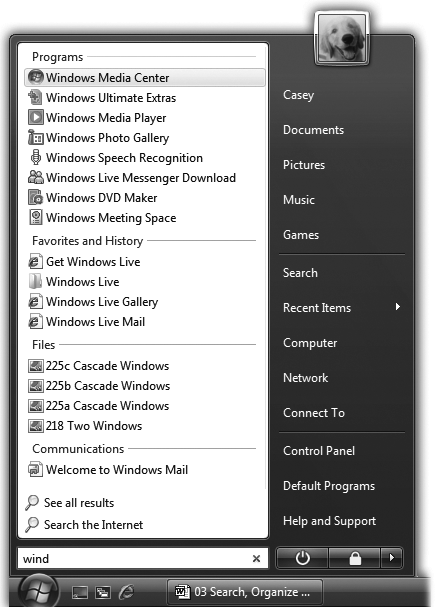Every disk, folder, file, application, printer, and networked computer is represented on your screen by an icon. To avoid spraying your screen with thousands of overlapping icons seething like snakes in a pit, Windows organizes icons into folders, puts those folders into other folders, and so on. This folder-in-a-folder-in-a-folder scheme works beautifully at reducing screen clutter, but it means that you’ve got some hunting to do whenever you want to open a particular icon.
Helping you find, navigate, and manage your files, folders, and disks with less stress and greater speed was one of the primary design goals of Windows Vista—and of this chapter. The following pages cover Vista Search, plus icon-management life skills like selecting them, renaming them, moving them, copying them, making shortcuts of them, assigning them to keystrokes, deleting them, and burning them to CD or DVD.
Tip
To create a new folder to hold your icons, right-click where you want the folder to appear (on the desktop, or in any desktop window except Computer), and choose New→Folder from the shortcut menu. The new folder appears with its temporary “New Folder” name highlighted. Type a new name for the folder and then press Enter.
Every computer offers a way to find files. And every system offers several different ways to open them. But Search, a star feature of Vista, combines these two functions in a way that’s so fast, so efficient, and so spectacular, it reduces much of what you’ve read in the previous chapters to irrelevance.
It’s important to note, though, that you can search for files on your PC using the superfast Search box in two different places:
▸ The Start menu. The Start Search box at the bottom of the Start menu searches everywhere on your computer (see Figure 4-1).
Figure 4-1. Press
 , or click the Start-menu icon, to see the Search box. As you type, Vista builds the list of every match it can find, neatly arranged in four categories: Programs, Favorites and History, Files, and Communications (which means email and chat transcripts). You don’t have to type an entire word. Typing kumq will find documents containing the word “kumquat.” However, it’s worth noting that Vista recognizes only the beginnings of words. Typing umquat won’t find a document containing—or even named—Kumquat. Press the up/down arrow keys to walk through the list one item at a time.
, or click the Start-menu icon, to see the Search box. As you type, Vista builds the list of every match it can find, neatly arranged in four categories: Programs, Favorites and History, Files, and Communications (which means email and chat transcripts). You don’t have to type an entire word. Typing kumq will find documents containing the word “kumquat.” However, it’s worth noting that Vista recognizes only the beginnings of words. Typing umquat won’t find a document containing—or even named—Kumquat. Press the up/down arrow keys to walk through the list one item at a time.▸ Explorer windows. The Search box at the top of every desktop window searches only that window (including folders within it). You can expand it, too, into something called the Search pane—a way to limit the scope of your search to certain file types or date ranges, for example.
Search boxes also appear in the Control Panel window, Internet Explorer, Windows Mail, Windows Media Player, and other spots where it’s useful to perform small-time, limited searches. The following pages, however, cover the two main Search boxes, the ones that hunt down files and folders.
Get Windows Vista Annoyances now with the O’Reilly learning platform.
O’Reilly members experience books, live events, courses curated by job role, and more from O’Reilly and nearly 200 top publishers.