The Taskbar
The dark, translucent stripe across the bottom of your screen is the taskbar, one of the most prominent and important elements of the Windows interface (Figure 3-17).
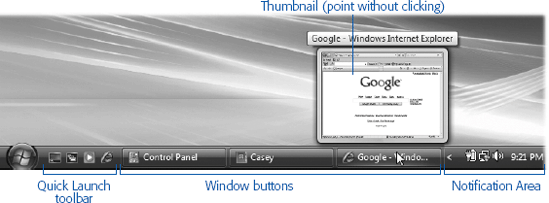
Figure 3-17. On the left is the Quick Launch toolbar; drag favorite icons here for easy launching. In the middle are buttons for every program you’re running (and every desktop window). When you see nothing but microscopic icons, point without clicking to view a thumbnail.
The taskbar has several segments, each dedicated to an important function. Its right end, the notification area (or system tray, as old-timers call it), contains tiny status icons. They let you know the time, whether or not you’re online, whether or not your laptop’s plugged in, and so on.
The main portion of the taskbar helps you keep your open windows and programs under control. You can even dress up your taskbar with additional little segments called toolbars, as described in the following pages. This section covers each of these features in turn.
The Notification Area (System Tray)
The notification area gives you quick access to little status indicators and pop-up menus that control various functions of your PC. Many a software installer inserts its own little icon into this area: fax software, virus software, palmtop synchronization software, and so on.
Here’s your system-tray crash course:
▸ To figure out what an icon represents, point to ...
Get Windows Vista Annoyances now with the O’Reilly learning platform.
O’Reilly members experience books, live events, courses curated by job role, and more from O’Reilly and nearly 200 top publishers.

