Start→Computer
The Computer command is the trunk lid, the doorway to every single shred of software on your machine. When you choose this command, a window opens to reveal icons that represent each disk drive (or drive partition) in your machine, as shown in Figure 2-7.
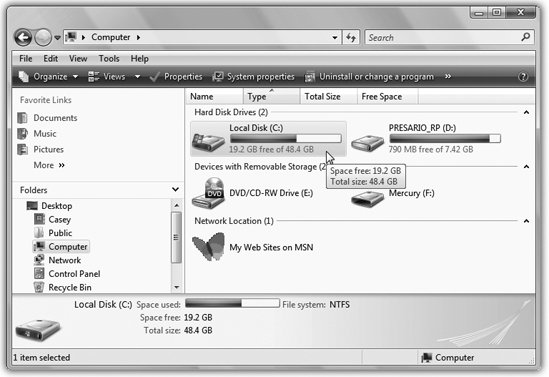
Figure 2-7. The Computer window lists your PC’s drives—hard drives, CD drives, USB flash drives, and so on; you may see networked drives listed here, too. This computer has two hard drives, a USB flash drive, and a CD-ROM drive. (If there’s a disk in the CD drive, you see its name, not just its drive letter.) When you select a disk icon, the Details pane (if visible) shows its capacity and amount of free space (bottom).
For example, by double-clicking your hard drive icon and then the various folders on it, you can eventually see the icons for every single file and folder on your computer. (The Computer icon no longer appears on the desktop—unless you put it there, as described on Section 5.5.)
Get Windows Vista Annoyances now with the O’Reilly learning platform.
O’Reilly members experience books, live events, courses curated by job role, and more from O’Reilly and nearly 200 top publishers.

