Getting Pictures into Photo Gallery
The very first time you open it, Photo Gallery displays all the digital photos it can find in your Pictures and Videos folders.
This is important: You’re looking at the actual files on your hard drive. If you delete a picture or a movie from Photo Gallery, you’ve just deleted it from your PC. (Well, OK, you’ve actually moved it to your Recycle Bin. But, still, that’s a step closer to oblivion.)
If you store your photos in other folders, you can make Photo Gallery aware of those, too. You can go about this task in either of two ways:
The menu way. Choose File→“Include folder”; navigate to and select the additional folder, and then click OK.
The draggy way. Find the folder on your desktop or in any Explorer folder. Drag the folder directly onto the heading “All photos and videos” in the left-side list, or directly into Photo Gallery’s window (see Figure 17-2). Windows not only makes the contents appear in Photo Gallery, but it also copies them to your Pictures folder for safekeeping.
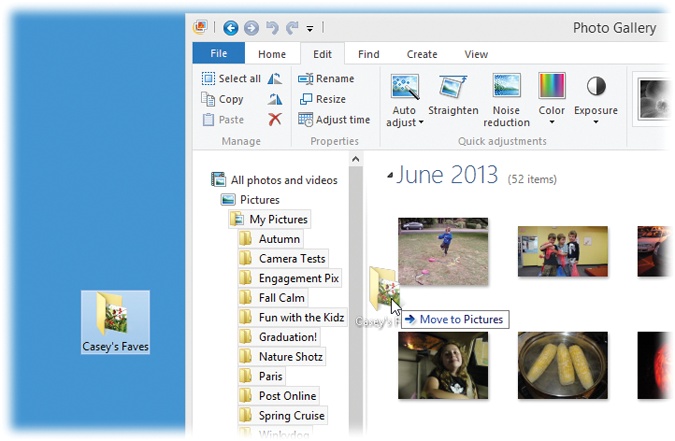
Figure 17-2. You can add a “watched folder” to Photo Gallery by dragging it off the desktop (or from any folder window) right onto a Pictures heading or into the main window, as shown here. The cursor changes to let you know that Photo Gallery understands your intention.
Photos from a Digital Camera
In Windows Live Photo Gallery, Microsoft has done a lot of work to make the ...
Get Windows 8.1: The Missing Manual now with the O’Reilly learning platform.
O’Reilly members experience books, live events, courses curated by job role, and more from O’Reilly and nearly 200 top publishers.

