Search
Windows 7 integrated search within the operating system to enable you to quickly locate files, e-mail messages, and other items on your computer. Windows 8 enhances that dynamic search capability and adds a great new interface for search that categorizes results. Figure 1.9 shows an example of a search in Windows 8 Search.
FIGURE 1.9 The new Windows 8 Search screen showing results for Apps
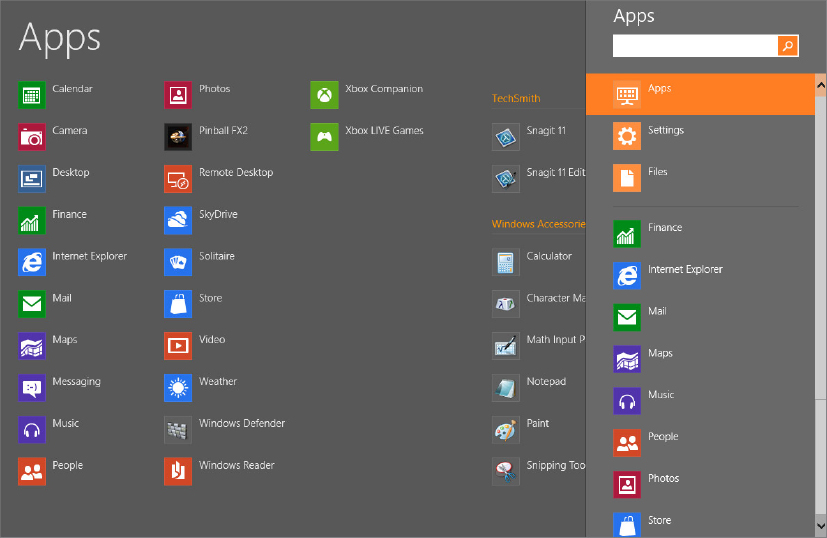
Search categorizes your search results so you can quickly find the item you’re looking for. The categories are listed on the right, and clicking on a category displays the results for that category at the left. By default, the App category is selected, so Search automatically shows all apps on your computer. To find a specific app, document, e-mail, or other item, just type an appropriate search word or term in the text box. Then, click a category to view the items in that category that meet your search criteria.
You can use natural language query syntax, such as “Find all files where the filename starts with Goober and the size is greater than 10MB.” You can also use the Advanced Query Syntax (AQS) available in Windows 7 to search, such as filename:Goobersize:>10MB.
Get Windows 8 Bible now with the O’Reilly learning platform.
O’Reilly members experience books, live events, courses curated by job role, and more from O’Reilly and nearly 200 top publishers.

