Logging In
Obviously, the first step to using a computer is to turn it on. Shortly after you first start your computer, the Windows 8 Lock screen appears (see Figure 4.2). To log in, slide the display up. To slide on a touch device, move your finger from the bottom of the display toward the top. With a mouse, click and drag the display toward the top. Windows displays the list of user accounts available on the device. You learn more about user accounts in Chapter 5, but for now, all you need to know is that if you see user account icons shortly after you first start your computer, you have to click one in order to use the computer. Tap (touch or click) on a user tile to enter the password for that user account, and then press Enter or tap (or click) the arrow icon to the right of the password field.
FIGURE 4.2 The Windows Lock screen
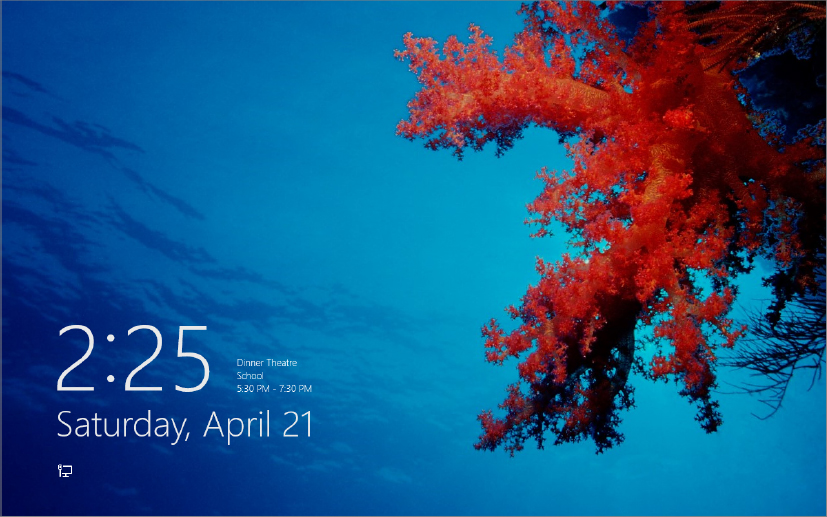
If the user account isn’t password-protected, ...
Get Windows 8 Bible now with the O’Reilly learning platform.
O’Reilly members experience books, live events, courses curated by job role, and more from O’Reilly and nearly 200 top publishers.

