Personalizing Searches
Getting the most from Windows 8’s searches includes knowing how to tweak its settings to work in ways that support the kinds of things you do. You can tweak some aspects of indexed searches through the Folder and Search Options dialog box. To get to the search options, do any of the following:
- If you’re in a folder, click the View tab and click the Options button.
- Choose Search from the Charms Bar, type fol in the Search box, click the Settings category, and then click Folder Options in the Search Results area.
The Folder Options dialog box opens. Click the Search tab to see the options shown in Figure 30.7.
FIGURE 30.7 Search options
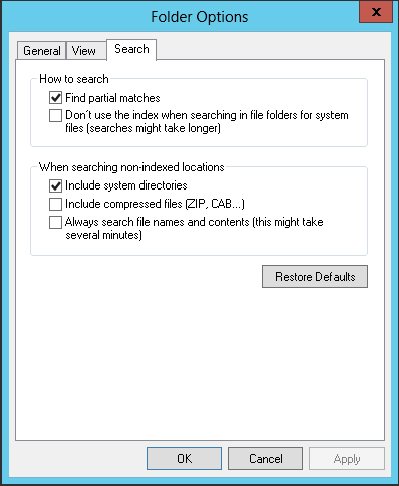
The Find Partial Matches option, when selected, lets you type a few characters into the Search box and still get a match. For example, let’s say you have numerous files with the name Sarah in the filename, Artist name, or other property. When you type sar into the Search box, you see those items that contain “Sarah.” But if you clear the Find Partial Matches checkbox, it won’t work that way. You wouldn’t see items that contain Sarah until you type all five characters, sarah.
The Don’t ...
Get Windows 8 Bible now with the O’Reilly learning platform.
O’Reilly members experience books, live events, courses curated by job role, and more from O’Reilly and nearly 200 top publishers.

