Renaming Files
Renaming a file or folder is simple. Just right-click the item you want to rename and choose Rename. The existing name will become highlighted in blue. You can type a new name, or edit the current name, and then press Enter.
If you’ve taken filename extensions out of hiding, that part of the name won’t be highlighted. For example, the .jpg extension on the photo named Clearwater.jpg shown in Figure 28.13 isn’t highlighted. That’s because you don’t want to change the extension unless you really know what you’re doing. Guessing is unlikely to work. At the very least, make sure you know the extension you’re about to change. That way, if you ruin the file, you can rename the file back to the original extension (in case you miss the opportunity to undo the rename).
FIGURE 28.13 The filename extension is not highlighted
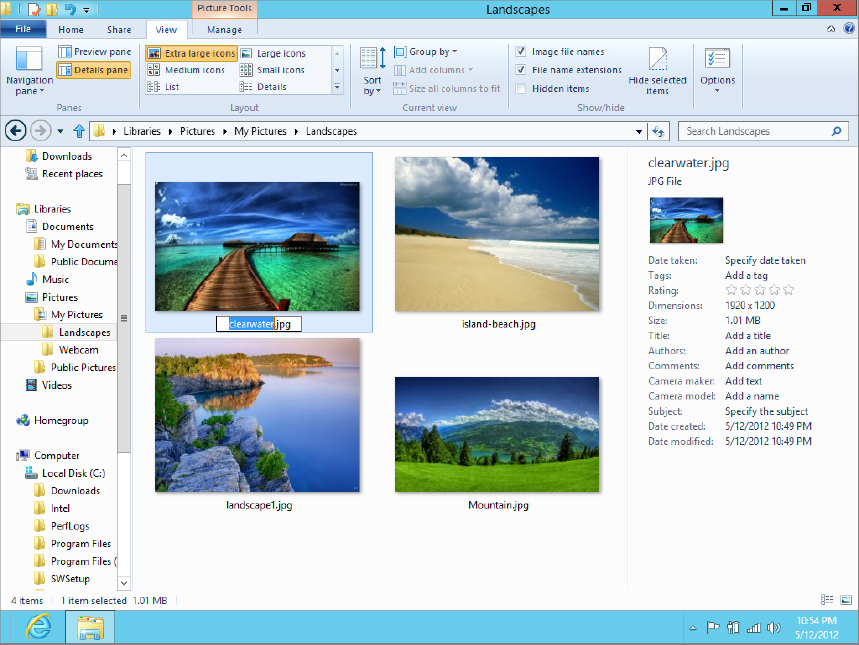
Undoing a rename
You can undo a rename as you can undo just about anything else. But as always, you have to do so fairly soon after the rename. Just press Ctrl+Z or click the Organize button and choose Undo. If it’s too late for that, you have to rename the file again back to its original name and extension.
Get Windows 8 Bible now with the O’Reilly learning platform.
O’Reilly members experience books, live events, courses curated by job role, and more from O’Reilly and nearly 200 top publishers.

