Managing Quizzes
Once students start to take the quizzes, you’ll have a lot of data available. If you click on the quiz link in the content block of your course’s main page, you’ll immediately see the number of quizzes that have been completed by your students. If you click on the attempt summary, you’ll see the quiz report screen as shown in Figure 5-17. From here, you can see every quiz attempt and drill down into the individual responses. Clicking on the date and time of the attempt provides each question and answer.
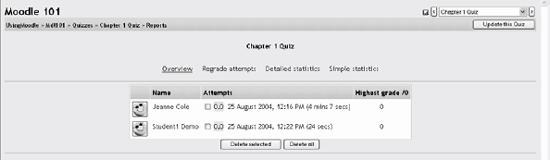
Figure 5-17. Quiz reports
If you want to delete an attempt by a student, click on the checkbox between the student’s name and the grade and then click the “Delete selected” button below the attempts list. This is a good way to get rid of your own preview attempts so you have clean data in your reports.
Above the attempts list, there are four links to aggregate reports. These reports are a great way to monitor your students’ performance. The first link, Overview, links to the list of completed attempts you saw when you first clicked on the completed quiz link.
The next link, “Regrade attempts,” will recalculate the quiz grades if you have changed the possible number of points for the quiz or a question.
The next two reports give you detailed statistics about the quiz results. The first table displays the responses to each question individually. You will only see the results ...
Get Using Moodle now with the O’Reilly learning platform.
O’Reilly members experience books, live events, courses curated by job role, and more from O’Reilly and nearly 200 top publishers.

