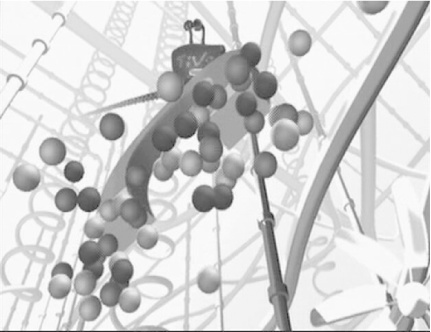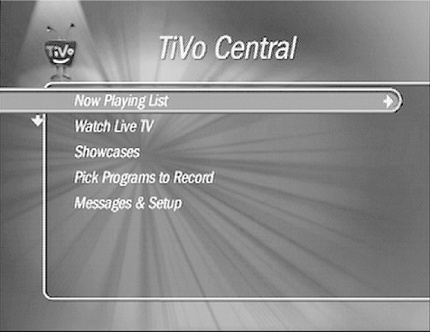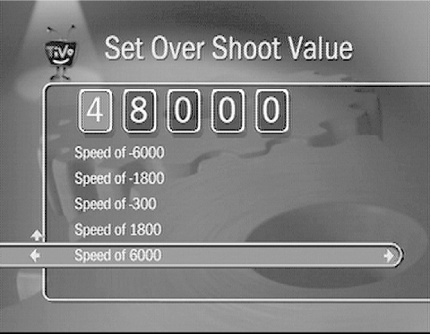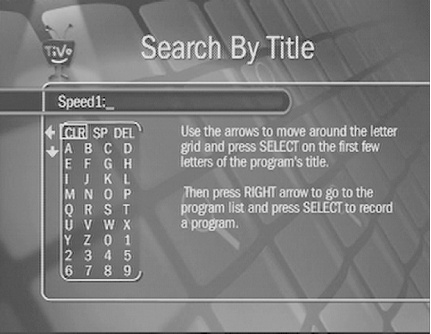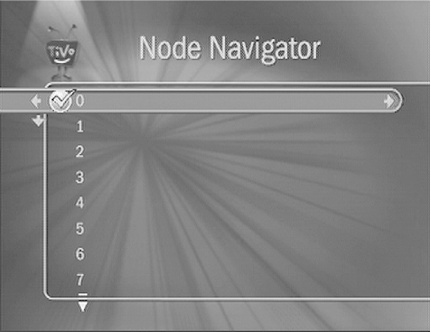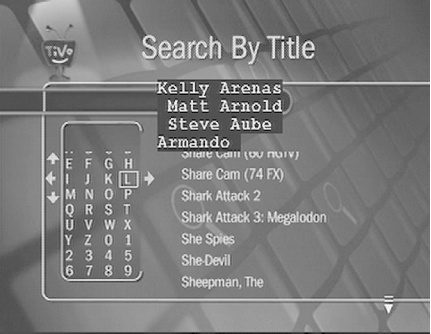Chapter 1. TiVo Remote Control Hacks
Hacks #1-19
Before we talk about popping open your box, let’s focus on what we can get the TiVo software to do. Right out of the box, TiVo’s software sports some hacks of its very own, which come in three flavors:
- Shortcuts
TiVo has a slew of remote control shortcuts—sequences of button presses on your TiVo remote control—for navigating the TiVo menu system at high velocity.
- Easter eggs
There is a cult of pride in software development, often manifested in Easter eggs—silly surprises hidden strategically for chance discovery and amusement. Think of Easter eggs as hidden treasure, buried by the programmer for other programmers, and exploring users to find and admire. Easter eggs are traditionally benign, so you should feel comfortable playing with and passing on any you might find.
- Backdoor hacks
The reasons for the existence of so-called “backdoor” hacks are not fully known, but a common theory is that they are installed so that the TiVo boxes can be fully tested while at the factory. They may also provide hooks for future development. Backdoor codes can fundamentally change how TiVo behaves, and they are sometimes so powerful that they render TiVo inoperable. Be very careful when using these hacks, and be sure to back up [Hack #24] before giving some of the more questionable ones a whirl.
Discovering TiVo’s built-in hacks was by no means easy. People like “Otto” (a well-known member of the TiVo hacking community) have repeatedly poked and prodded at their remote controls to unveil these special sequences. Once a single code is discovered, all permutations are tried to see if any variants exist, and everything is painstakingly documented at http://www.dbsforums.com/cgi-bin/ultimatebb.cgi?ubb=get_topic&f=14&t=003197. Please refer to that web page for the most up-to-date list, as Otto updates it quite frequently.
This chapter is a compilation of the remote control sequences and backdoor hacks discovered by the TiVo community thus far. There are a few documented key codes that we do not discuss in this chapter, just because nobody is exactly sure what the hacks do. All we can do is encourage you to explore—but explore carefully! Perhaps you should read about backing up your TiVo [Hack #24] first.
Remote Control Hacks
The remote control hacks not only require a very specific sequence to enter on your remote control, but the context (what is on your TiVo screen) when you enter the sequence also matters a lot. For these hacks, go to any TiVo menu screen (except Live TV or watching a recorded program), and press the appropriate buttons in sequence on your remote control.
Note, however, that not all these hacks work on all varieties of TiVo. The automatic TiVo OS updates add further complications; any change in the software on the Personal Video Recorder (PVR) itself may prevent a hack from operating. Also, there are differences in the software that runs on the TiVo Series I, DirecTiVo Series II, etc., and these differences also prevent certain remote control hacks from working properly. We will do our best to note when a hack might not work on all TiVos, but keep in mind that things may have changed since the time of this writing.
Backdoor Hacks
Backdoors are the key to accessing all the things that TiVo can do but are not, by default, exposed through the menus or through the remote. Most of these features were probably installed for testing and were not enabled in the menu system, because they were deemed either not really user friendly nor particularly useful. But who needs user friendly, anyway, when you can hack in some more advanced functionality?
All these backdoor hacks can be entered via the remote in the same way as all the other hacks. We do, however, need to convince TiVo to pay attention to these otherwise-disabled sequences.
Warning
All the remote control hacks in this book require you to enable backdoor mode [Hack #8] enabled. In normal operation—with backdoor mode disabled—TiVo will summarily ignore the special codes.
Swinging TiVo
Take a walk down memory lane with the first-time-power-up “Tarzan” video sequence.
Most likely, you still remember the first time that you powered up your TiVo. It went through some setup screens, asking you what phone numbers it should use for the daily call, whether you use cable or satellite, what channels you receive and watch, and the initial—seemingly endless—downloading of guide data. But the most memorable screen for most users was that initial video sequence featuring a Tarzan-like TiVo swinging deftly through a maze of ducts.
Want to watch it again?
On your remote control, press
→ 0 (i.e., press the
button, release it, press the 0 button, and release it), and up the video comes (see Figure 1-1).
Must-Skim TV
Slide through boring baseball games, pausing only for crowd-pleasing catches and game-tying errors. Cram that unnecessarily lengthy reality show into a scant 15 minutes of onscreen viewing.
TiVo really is “TV your way.” Most people assume it’s just about pausing live television to visit the restroom, or watching your shows when you’re good and ready to do so. But there are more tidbits to be incorporated into your television-watching modus operandi. Here are a few I find rather useful for reducing downtime in potentially engaging shows.
Sliding Straight to the Instant Replay
While the networks do a fine job of highlighting notable sports plays, it just doesn’t help if you’re out of the room fetching a cold one or more pretzels for your friends. If you’re a sports fan and TiVo fanatic, you’ve no doubt discovered the
button. With a flick of the thumb, you’ve skipped backward a few seconds to catch the splash of that San Francisco homer. Flick it again and you’re back at the wind-up.
But did you know that the
button, when combined with
, can reduce an entire game to just minutes—without missing a single crowd-pleasing catch or game-tying error? You won’t even have time for that cold one! Here’s what you do...
Select a game from TiVo’s Now Playing List and start it playing. Hit the
button on your TiVo remote three times to zip through the game at high speed. Now keep your eye on the network’s overlaid onscreen scoreboard, while keeping your thumb hovering over the
button on your remote. The second you notice a score change, click
once or twice and you’re right there in the action. Repeat as necessary.
Sure, it takes a trained eye, but you’ll get it in no time. Forget Sports Center’s take on the best plays of the day—make your own.
The 10-FF40-10 Solution
With project shows like Trading Spaces and Junkyard Wars and reality shows like Survivor all the rage these days, there’s no end to the number of hours you can waste watching other people fixing what you should be fixing or doing what you’d never in a million years (or for a million dollars) actually do yourself.
The shows—in case you hadn’t noticed—are rather formulaic:
Introduce the “problem.”
Watch teams get frustrated and panic for about 30 to 40 minutes.
Applaud as things come together or fall apart, depending on the show.
There’s a nice recipe for this kind of “Must-Skim TV”:
Watch the first 10 minutes at normal speed, skipping commercials [Hack #4] of course.
Fast forward at the highest possible speed (hit
three times) through the next 40 minutes, keeping one eye on the green play-bar at the bottom of the screen, the other on the action, in case there is any.
Watch the last 10 minutes—finished rooms, pounded bots, voting off the island, etc.—at normal speed, skipping commercials.
With minor variations on this recipe, you can compress Antiques Roadshow to about 15 minutes without missing any of the “action.” Or, reduce Trading Spaces to just 30 minutes and improve its quality drastically by watching Changing Rooms, the original BBC version—but that’s more advice than a hack. ;-)
Speed Reading
Local newscasters speak just too slowly for words? Want to skim the cream off that State of the Union Address without waiting for the morning paper to summarize it for you?
Turn on Closed Captioning [Hack #42], and hit
once. You’ll cruise through at twice the speed (speeding up to three
s for commercials), and the Closed Captioning will keep up. Closed Captioning is perfect for skimming the news or cramming two or three of those reality shows into one hour of viewing without missing a single word. Or, if you’re embarrassed, you can just claim you’re working on your speed reading.
—Rael Dornfest and Cory Doctorow
Navigation Shortcuts
Remote control shortcuts mean cruising through the TiVo menu system at high velocity.
Typical TiVo menu navigation is serial, moving step-by-step from one window to another using the Next and Previous buttons. While its menu system is rather well laid out and designed for ease of use, after spending a significant amount of time with your TiVo and its remote control, the travel time and number of button presses can prove rather tedious.
Thankfully, a set of navigation shortcuts are built right in allowing you to leap between major menu items in a single bound—that is, a single button press. Table 1-1 lists known remote control shortcuts and their associated menus.
The 30-Second Skip
Forget about fast forwarding through commercials; blaze through in just three to five clicks of your remote.
One of the religious differences between TiVo and ReplayTV owners is how they fast forward through commercials. While TiVo’s
button will get you through those intrusive breaks soon enough, it requires some trained skill to manipulate those
and
buttons while keeping a keen eye and trusting your instincts to anticipate the end of the commercials. ReplayTV, on the other hand, has a 30-second skip button, timed specifically for skipping through commercials. Since television commercials are traditionally a multiple of 30-seconds long, ReplayTV owners just hit the 30-second skip button three to five times to render commercials only a minor annoyance.
This feature is so effective that it has stirred up quite a bit of controversy with the networks, who are getting their hackles up, labeling commercial skipping as theft and even taking ReplayTV to court.
Don’t you wish TiVo had a 30-second skip? It does, thanks to a little Easter egg magic.
button on the TiVo remote will bring you to the end of a program, or if you are at the end, it will bring you to the beginning. If you are fast forwarding, the
button will skip you to the next tick mark. This hack is all about repurposing that button to act as the 30-second skip.
Bring up any recorded program or Live TV. Then, enter the following sequence on your remote:
Select →
→ Select → 3 → 0 → Select
You’ll know the combination worked when TiVo rings out three Thumbs Up sounds—that chiming “bling!” sound TiVo makes when you press the
button on your remote control. Your
button will now skip forward by 30 seconds.
Note that this hack is not permanent. If at any time your TiVo needs to be rebooted—after becoming unplugged or as a result of a power failure—the hack will go away and you will have to reapply it.
An Onscreen Clock
Turn your TiVo into a glorified and expensive clock.
Watching TV is an amazingly effective way of losing track of time. One minute it’s 8 p.m. and you’re watching Friends; the next thing you know, it’s midnight and David Letterman is hurling a pencil at the camera (if you are still watching live television, that is).
Perhaps you even have a clock in the same room as your television set, but it’s off in the corner and you never think to avert your gaze from the tube. This hack embeds a clock right there into your line of sight, at the bottom-right of your screen.
Enter the following sequence on your TiVo remote:
Select →
→ Select → 9 → Select
You will hear TiVo bling with a thumbs-up sound, and a floating white-on-black clock will appear at the bottom-right of your screen, as shown in Figure 1-2. On some versions of TiVo, you not only get the local time, but also how far you are into the show, in minutes and seconds—assuming, of course, you’re watching a recorded show.
To remove the clock at any time, simply reenter the sequence and visit any TiVo menu. If you do not go to a menu, the clock will just sit there happily until you do so.
Making the Play Bar Disappear Faster
Reduce the amount of time the play bar lingers on the screen.
So, you are a speed freak. Not only have you mastered the
button, but you also itch it to make everything faster. The one thing that particularly annoys you is that after you fast forward, then hit
, the play bar—that green line showing where you are in the current recording—hovers on the screen for a little longer than you really want it to.
There are two types of TiVo users: those who want as much output on the screen as possible, and the rest of us who want our screens to be as free of superfluous readout as possible. If you’re in the latter category, this hack’s for you.
To reduce the amount of time the play bar appears on the screen, enter the following remote control sequence:
Select →
→ Select →
→ Select
Now give it a whirl; fast forward through a show and then push
. That bar should disappear right away. Undo the hack at any time by entering the sequence again.
What’s Your TiVo Doing?
Out of the corner of your eye, you see TiVo’s red light flicker on. Ever wonder just what your TiVo is up to?
The red light on the front of the TiVo box always raises some curiosity. “Just what is it doing? I didn’t think there was anything on right now it should be recording.”
The most obvious way to find out is to go to your Now Showing screen to check out what’s being recorded, signified by the red “recording” light next to a particular show. But that means interrupting what you’re currently watching. To most of us, that hardly seems like a worthwhile thing to do.
You can also peek into the mind of your TiVo. This hack
overlays your currently playing show with a small information bar on the
screen, which says things like Input0: InputRecording* 40 ||
Mode: COMPLETED (PlayRecording) when TiVo is recording—in this
case, channel 40.
Select →
→ Select →
→ Select
As with the clock hack [Hack #5], reenter the button sequence, and visit any TiVo menu or live television to make it disappear again.
Opening the Backdoor
Open TiVo to backdoor hacks to reveal some configuration settings and features that the “untouched” TiVo does not normally allow access to.
Backdoors are the fun remote codes—the ones that require a little more knowledge to get into. You’re not going to stumble upon these by accident; you have to know what you’re looking for.
To use any of the backdoor remote control codes, we first have to ask TiVo to enable the as-yet-inactive backdoors code.
The one complication in enabling this mode is that it
fully depends on the version of the TiVo OS your TiVo is running. To
find out the version of your TiVo OS, go to the Messages & Setup menu and select
System Information. You’ll see a
listing for “Software Version” that looks something like 3.0-01-1-010; that’s what you’re looking for!
In this case, TiVo is running OS Version 3.0—the first two digits are
the significant bits you’re looking for.
Opening the Backdoor on TiVo OS 3.0 or Earlier
If your TiVo OS version is 3.0 or earlier, then armed with that version number and the listings in Table 1-2, head to the Browse By Name or Search by Title screen—the one that provides you with an alphanumeric list by which to enter letters and numbers. Using the arrows and Select button on your TiVo remote control, enter the appropriate backdoor code in the same way you’d usually enter the name of a show you’re looking for.
Warning
You must enter each of these backdoor codes verbatim, so pay
close attention to the spaces. You can enter a space by choosing
SP from the Search by Title or Browse By Name alphanumeric list.
TiVo operating system version | Backdoor code |
OS 1.3 in the U.S. and 1.50 or 1.51 in the U.K. | |
OS 1.5.2 in the U.K. | |
OS 2.0 | |
OS 2.5 in the U.S. and 2.5.5 in the U.K. | |
OS 2.5.2 for DirectTiVo | |
OS 3.0 | |
button. You will hear three thumbs-up blings, and
your TiVo will briefly display Backdoors enabled!. If you check out your System Information screen, you’ll also see
a Backdoors: ENABLED! line at the top. At this point, you
are in like Flynn.
The only way to disable backdoors (currently) is to reboot your TiVo.
If your TiVo is running a version of the operating system newer than 3.0, then I’m afraid you’ll have to do a lot more work to open that backdoor.
Opening the Backdoor on TiVo OS 3.1 or Later
More recent versions of the TiVo operating system have started making it a little more difficult to enable backdoor mode. The previous keys were discovered by poking around TiVo’s filesystem and seeking out the backdoor code itself, usually simply noted somewhere. Unfortunately, the more recent versions do not store the backdoor code “in the clear”; instead, they store a one-way, irreversible hash (read: scrambled) of the backdoor code. When you enter a potential code via Browse By Name or Search by Title as we did above, TiVo applies a special function to what you have entered and tests to see if the two hashes match up. The problem is, since the hash function is one-way, simply knowing the hash of backdoor code tells us nothing about what it is in the clear.
But it does tell us that if we know what kind of hash function the backdoor code uses (in the case of the TiVo, it uses the SHA-1 hash), then we can replace the existing hash with a new hash derived from text we do know. How about the hash of an empty string? Thankfully, Steve White has authored a utility, backdoorpw (http://prdownloads.sourceforge.net/tivoutils/backdoorpw.gz?download), that does just that.
Applying this hack is a little more complicated than the other hacks in this chapter and is going to require a few workarounds from Chapter 2. Download White’s backdoor program, copy it on to a floppy disk, boot your PC using Kazymyr’s bootdisk [Hack #26] with TiVo’s hard drive connected [Hack #22], and then mount the floppy disk:
#mkdir /mnt/floppy#mount /dev/fd0 /mnt/floppy
Decompress the file:
#cd /mnt/floppy#gzip -d backdoor.gz
Then run the backdoor application on your TiVo’s hard drive. Assuming that your TiVo’s drive is mounted as the secondary master, use the following code:
# ./backdoor /dev/hdcDon’t worry about any damage occurring to your drive at this step. The code has a paranoia flag that, when set (which it is right now), prevents changes from being written to the drive.
Running the program should provide output very similar, but not identical, to the following:
Good! This is a TiVo drive Opening MFS Application Region partition: /dev/hdc10... searching offset 0x0fffd800 I was unable to find any occurrences of the backdoor hashes on /dev/hdc10 Opening MFS Application Region partition: /dev/hdc12... searching offset 0x0e3fdc60 Found 96F8B204FD99534759A6C11A181EEDDFEB2DF1D4 at 0x0e41a29c searching offset 0x0f0fda58 Found 61508C7FC1C2250E1794624D8619B9ED760FFABA at 0x0f1eb342 Found 61508C7FC1C2250E1794624D8619B9ED760FFABA at 0x0f27a2f4 searching offset 0x0fffd850 Found 3 backdoor hashes on /dev/hdc12. These will now be changed. Patch #1 at offset 0x0e41a29c data at 0x0e41a29c is currently '96F8B204FD99534759A6C11A181EEDDFEB2DF1D4' data at 0x0e41a29c would be changed to 'EEA339DA0D4B6B5EEFBF5532901860950907D8AF' if we weren't paranoid Patch #2 at offset 0x0f1eb342 data at 0x0f1eb342 is currently '61508C7FC1C2250E1794624D8619B9ED760FFABA' data at 0x0f1eb342 would be changed to 'EEA339DA0D4B6B5EEFBF5532901860950907D8AF' if we weren't paranoid Patch #3 at offset 0x0f27a2f4 data at 0x0f27a2f4 is currently '61508C7FC1C2250E1794624D8619B9ED760FFABA' data at 0x0f27a2f4 would be changed to 'EEA339DA0D4B6B5EEFBF5532901860950907D8AF' if we weren't paranoid If everything appeared okay, please rerun the program with the following args: ./backdoor /dev/hdc y
The backdoor program will detect two or three hashes. In the previous output, these are the hashes:
data at 0x0e41a29c is currently '96F8B204FD99534759A6C11A181EEDDFEB2DF1D4' ... data at 0x0f1eb342 is currently '61508C7FC1C2250E1794624D8619B9ED760FFABA' ... data at 0x0f27a2f4 is currently '61508C7FC1C2250E1794624D8619B9ED760FFABA'
The number of hashes varies from TiVo to TiVo, but you
shouldn’t have more than three, unless your box has gone through a
great deal of upgrades recently. It doesn’t really matter, just so
long as the backdoor program detects at least two hashes. Also, the
offsets (e.g., 0x0e41a29c) will
certainly be different, so there’s no need to worry about that
either.
What you should pay attention to is the format of the
value inside the single quotes (e.g., 96F8B204FD99534759A6C11A181EEDDFEB2DF1D4).
Make sure this value looks like the SHA hash—all uppercase, consisting
of the numerals 0 through 9 and letters A through F. If the value inside the single quotes
contains anything else, do not proceed any
further, as you will most likely corrupt your TiVo’s
filesystem.
Provided everything looks good, rerun the program, telling it to actually write empty strings to the hash locations, like so:
# ./backdoor /dev/hdc y The additional y flag
will turn off the paranoia checks, this time writing changed hashes to
the drive. Output should look something like this:
Good! This is a TiVo drive Opening MFS Application Region partition: /dev/hdc10... searching offset 0x0fffd800 I was unable to find any occurrences of the backdoor hashes on /dev/hdc10 Opening MFS Application Region partition: /dev/hdc12... searching offset 0x0fffd878 Found 3 backdoor hashes on /dev/hdc12. These will now be changed. Patch #1 at offset 0x0e41a29c Patch #2 at offset 0x0f1eb342 Patch #3 at offset 0x0f27a2f4 Success! You may now put the drive back in your TiVo. To enable backdoor mode, go into 'Search by Title' and press thumbsup.
The backdoor hash has been changed to an empty string. Put the drive back into your TiVo [Hack #27], revisit the Search by Title screen and simply press the
Italicizing Everything
If slanted type is your thing, this hack will italicize your TiVo’s menus.
Maybe you are enamored with italics. Perhaps you’re just in the mood for something different. Either way, after enabling backdoors [Hack #8] and entering the following sequence:
→
→
→ Clear on a TiVo box running OS Version 3.0 or later will cause all the fonts in the menus to display in italics (see Figure 1-3).
Enter the same sequence again to change it all back.
Sorting the Now Playing List
If you want the sorting abilities of OS 4.0 while still using OS 3.x, then this hack is for you.
One of the major new features of TiVo OS 4.0 is the ability to sort the Now Playing list in more ways than just the default reverse-chronological order. OS 4.0 also allows you to sort the items in the list by expiration date or in alphabetical order.
This sorting ability is actually built into OS 3.0 too; you’ll just need to enable the backdoor hack. To enable sorting, enter the following remote control sequence at the Now Playing screen:
→ 0 →
→
After the three thumbs-up rings, a menu bar at the bottom of the Now Playing list will appear, stating “Press ENTER for sort options.” When you press Enter, your TiVo will zoom to a Now Playing Options screen, presenting you with the ability to sort by Newest (by record date), Expiration (by expiration date), or Alphabetical (by program name). You can also simply hit 1, 2, or 3 at the Now Playing screen as a shortcut to sort by those same options.
Turning Off Overshoot Protection
Turn off the overshoot protection to put fast forwarding completely under your own control.
Part of TiVo’s charm is that it tries to protect you from yourself. It takes care of scheduling changes in the television shows, records new shows that you might have forgotten to request, and makes sure you don’t fast forward too far when trying to get through a commercial break. But what if you want to have unmediated control over your fast forward? Well, now you can. This hack turns overshoot protection off.
The dilemma with fast forwarding is that you never know precisely where to stop. You find yourself zooming along through the commercials and watching the screen like a hawk, waiting for your program to start. Unless you’re blessed with superhuman hand-eye coordination or have spent way too many hours playing twitch-reflex video games, you see your program come with the end of the commercials on the screen, inevitably overshoot by a few seconds, and therefore command your finger to hit
a moment too late to catch the beginning of your program. Thankfully, the TiVo creators anticipated this problem and introduced overshoot protection; when you hit
after fast forwarding, TiVo backs up ever so slightly, usually just enough to bring you to where you thought you should be.
But if you’re a die-hard TiVo user, you might find overshoot protection akin to an automatic transmission when you’d rather prefer to drive a stick. You’ve probably picked up on a pattern in the way that commercials are ordered; usually right before the television show starts, the network either puts up an advertisement for itself or for one of its upcoming shows. You have the timing down to an art and just want to move overshoot protection out of the way. To do so, enable backdoors [Hack #8], then pick up your remote and enter:
Clear → Enter → Clear → 5
Reenter the sequence if you decide automatic is for you after all.
Controlling Overshoot Protection
Rather than turning off overshoot protection, fine-tune it to suit your fancy.
So you turn off overshoot protection [Hack #11] and find there’s some value to having TiVo do some of the driving for you. You’ll be happy to know there’s a middle ground. Instead of turning off overshoot protection entirely, you can adjust its granularity.
Using the Node Navigator [Hack #16], carefully navigate to node number 1 and select it to access overshoot settings.
The Set Over Shoot Value menu, shown in Figure 1-4, shows exactly how much control your TiVo is going to give you.
When you are fast forwarding or rewinding, and you hit
again, your TiVo reverses the direction for a specific number of seconds and starts playing there—that’s your overshoot. The faster you are moving through the program, the larger your overshoot is set, by default.
In the Set Over Shoot Value menu, there are five different speeds that your TiVo has overshoot set to. If you hit
once, you zip backwards at “Speed -300”. The second and third times you hit
, you go back at “Speed -1800” and “Speed -6000”, respectively. Likewise, if you hit
twice, you zoom ahead at “Speed 1800”, and the third speed is “Speed 6000”. If you play with your TiVo’s remote, you’ll see that there is no overshoot protection for fast forwarding just once.
To set the overshoot value for each speed, scroll down to
the speed you want to change, use your remote to type in the value, and
hit Enter to commit the value. Setting
any one of these speeds to 0 will
turn off overshoot protection, and every 1000 in the value set is one second of
overshoot. For example, with “Speed 6000” set to 48000, if you are going through the program
after hitting
three times, hitting
will rewind the stream 48 seconds before playing again.
If you change your values and forget the originals, don’t just hope a reboot will fix it; these changes are fairly permanent. Just refer to Table 1-3 for the default values.
Pushing Fast Forward to Eleven
If TiVo’s default fast forward is just not fast enough for you, this hack will satisfy your need for speed.
Now you might have made the play bar disappear quickly [Hack #6], but what if your speed desires have not yet been satisfied? Say you want to be able to blaze minutes ahead through a movie in just seconds. Or perhaps you’re more the turtle and prefer to crawl forward. This backdoor hack will let you set fast forwarding to just about any speed you prefer.
After you enable backdoors [Hack #8], find yourself at the Search by Title screen and enter:
Enter → Enter → 1
You should see a Speed1: prompt
(see Figure 1-5), and the
record LED on the front of your TiVo should be lit.
Enter your preferred speed. The last two digits of the number must
be 00 for an integer-multiple speed.
The digits to the left of the 00
indicate how many times faster than normal playing speed the scan is
running. 300 (which is 3x) is the
default Speed1 scan speed; a value of 1 is super slow motion (0.01x speed).
Set the change into motion by entering:
Enter → Enter → 1
You will notice the record LED turn itself off.
Of course, TiVo allows you to press
up to three times, each time increasing the fast-forward speed by some factor. Set the Speed2 of the second Fast Forward press by entering:
Enter → Enter → 2
And set Speed3 for the third with:
Enter → Enter → 3
The same numerical scheme is used for all three Speed X: prompts.
The default for the second fast forward is 2000 (or 20x), and 6000 (or 60x) is the default for the
third.
TiVo will revert back to default speeds when it is rebooted.
Viewing Suggestions in the To Do List
TiVo has a wandering eye and is always on the lookout for what you may not have explicitly ask it to record, but which it thinks you might enjoy anyway. This hack shows you what TiVo has in mind.
Much of TiVo’s magic lies in the way it watches what you watch and makes some independent decisions on other shows you might like but may not yet have noticed or thought about recording. While you might think the To Do List is TiVo’s list of what to record, it’s really TiVo’s list of what you’ve asked it to record. This hack makes the To Do List reflect TiVo’s list of what it intends to offer you.
To see what interests TiVo, enable backdoors [Hack #8], then enter the following backdoor hack sequence on your remote control from the To Do List:
→
→
→
Tip
While you can remove these suggestions from the To Do List, this doesn’t necessarily cancel the recording. The suggestion may be added back or the program may record anyway.
Reapply this hack to remove those suggestions from the list.
Viewing “Hidden” Recordings
Display previews, Showcase content, and advertising in the Now Playing list.
TiVo holds more than just your preferred programming; it also records content for its Showcase and the advertisements that periodically show up on the main TiVo Central screen. TiVo, Inc. contracts with some cable companies to provide this content late at night, and then instruct your TiVo to record it.
This hack lists this half hour or so of programming as “Teleworld Paid Program” in the Now Playing list.
Tip
Remote control hacks are often context-sensitive. If you paid attention carefully, you’ll notice that this sequence of remote button presses is the same as the sequence used to display TiVo’s suggestions in the To Do List [Hack #14]. The sequence has an entirely different effect when applied on the Now Playing screen.
From the Now Playing screen, enter:
→
→
→
to see the “hidden” recordings listed in the Now Playing list.
Undo this hack by simply reapplying it.
You can, alternatively, see a hidden menu called Clips on Disk by entering:
→
→
→
Activating the Node Navigator
Surf through all TiVo’s menus—even a few you can’t usually see—via this backdoor menu system.
Perhaps you want fine-grained control of overshoot protection [Hack #12]. Or maybe you want to access the advanced functionality in the WishLists [Hack #17]. To get to either of these means poking about into menus where the sun doesn’t usually shine.
This is the ultimate rabbit hole through the system; this is TiVo’s internal representation of where everything is. Every menu screen in the system, whether standard or otherwise hidden, is represented by a menu node. Each one of the menu nodes you see in Figure 1-6 will zip you straight to its respective menu screen on the system. What makes this particularly difficult is that the nodes are numbered, not named, which may cause you to end up in the wrong node. More than just a nuisance, this can actually make alterations to the way your TiVo software works.
For example, if you found the menu to set your ZIP code, but left without setting it, your programming lineup would be decimated during the next daily calling, causing your TiVo to reboot every time you tried to watch Live TV. If you do find yourself somewhere you dare not tread, hit the
button to back out.
Warning
I’ll say it again. The Node Navigator can be dangerous to play with. Simply wandering into the wrong numbered nodes on the screen could alter the TiVo software, leaving it in an unusable state and requiring a restore from backup [Hack #25].
Fine-tuning these values actually requires a little bit of bravado and some fine remote-control-handling skills, so don’t slip. To bring up the Node Navigator menu, enable backdoors [Hack #8], then enter the following sequence on your remote control:
Clear → Enter → Clear → 6
Enabling Advanced WishLists
Advanced WishLists allow you to specify combinations of actors, titles, and so forth for TiVo to find and record.
TiVo’s WishLists, while being pretty powerful, are limited in how granular you can get. You can ask for shows only by actor, title, director, category, or keyword—not a combination of two or more. Advanced WishLists bring the “and” to WishLists, allowing you to specify movies directed by so-and-so, starring what’s-his-name.
It’s not clear why TiVo exposes the Advanced WishList system—perhaps because it cannot be explained in the two to three sentences the make-it-simple philosophy the TiVo requires.
To activate the Advanced menu off the Search Using WishLists menu, start the Node Navigator [Hack #16], carefully select node 30, and select the expert interface for creating WishLists. Hit the
button to jump out of the navigator.
Now, if you go to the WishList menu, the last item in the list should be Advanced WishList (you might have to scroll down past the screen). From here you can create a WishList that is any combination of actors, directors, keywords, and genres. Be as specific as you want to be. Nice, isn’t it?
The Advanced WishLists hack will remain in effect after a reboot.
Turning Off the TiVo Software
Turn off the software that makes your TiVo a TiVo, turning it into a $300 lemon. More precisely, you’ll have a nicely packaged, almost-special-purpose Linux box.
It’s not clear why you would ever want to turn off the
very software that makes your TiVo a TiVo. Without the myworld program, the heart of TiVo, it’s a
lemon.
Either way, if you are curious, then the following simple sequence should do it:
Clear → Enter → Clear →
The only way to reactivate it after turning it off is to either pull the plug on it and power it back up, or reboot it. Once you do that, your system will return to being a normal TiVo again. Or, if you have a Bash prompt on your TiVo [Hack #30], you can manually type:
myworld &
at the prompt and your television screen—and TiVo—will come back to life in a couple of seconds.
Applaud the TiVo Team
Give credit where credit is due.
If you ever really wanted to know the names of all the people who gave their blood, sweat, and tears to TiVo, here is your chance meet them—virtually at least.
If you have a television with Closed Captioning (or have
access to the tivovbi to simulate
Closed Captioning [Hack
#42]), turn it on and surf your way to the Browse By Name or Search by Title menu. Enter SHAGWELL as the name of the show you’re
looking for and press the
button.
Stand up and applaud—if you’re so inclined—as the names of the developers scroll by (see Figure 1-7).
This is actually a rather common so-called “Easter egg,” a silly surprise hidden by a programmer or programming team for chance discovery. You’ll find Easter eggs sporting the names of developers in about any computer operating system or software product—even, in the case of the original 1984 Macintosh, molded into the interior plastic shell of the computer.
Get TiVo Hacks now with the O’Reilly learning platform.
O’Reilly members experience books, live events, courses curated by job role, and more from O’Reilly and nearly 200 top publishers.