Mouse
This pane (Figure 17-15) looks different depending on what kind of mouse (if any) is attached to your Mac.
You might have the wireless, Bluetooth Magic Mouse (version 1 or 2), whose flat, broad top surface is also a trackpad. You might have the wired or wireless Apple Mouse, formerly called the Mighty Mouse, which has a domed top surface. And, of course, you can plug in any old USB mouse, from a Windows PC or whatever.
Note
On a laptop without any mouse attached, the Mouse pane still appears in System Preferences—but its sole function is to help you “pair” your Mac with a wireless Bluetooth mouse. At that point, the Mouse pane looks just as it does on a desktop Mac.
Secondary Click
Just by looking, you’d never know that an Apple mouse has both a right button and a left button. Once you turn on the two-button feature in System Preferences (Figure 17-15), though, each side clicks independently.
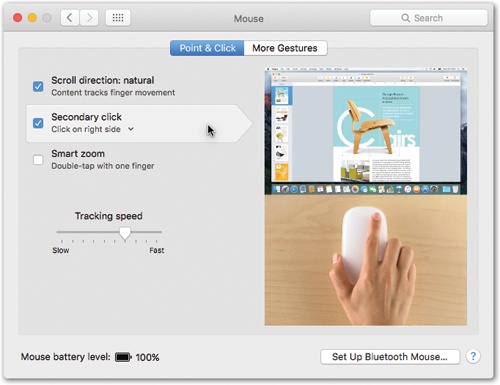
Figure 17-15. This huge photographic display shows up if you have the Magic Mouse, one of Apple’s secretly “two-button” mice. The controls here let you program the right and left buttons. This is also where you can turn the right-clicking feature on (just choose Secondary Button from the appropriate pop-up menu)—or swap the right- and left-click buttons’ functions.
Tracking Speed
It may surprise you that the cursor on the screen doesn’t move five inches when you move the mouse five inches on the ...
Get Switching to the Mac: The Missing Manual, El Capitan Edition now with the O’Reilly learning platform.
O’Reilly members experience books, live events, courses curated by job role, and more from O’Reilly and nearly 200 top publishers.

