The Finder Toolbar
At the top of every Finder window is a small set of function icons, all in a gradient-gray row (Figure 2-27). The first time you run OS X, you’ll find only these icons on the toolbar:
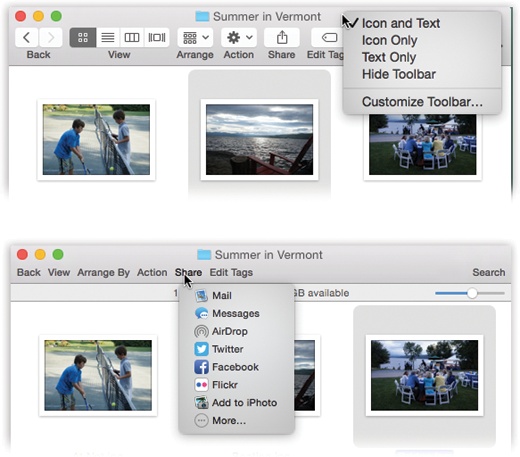
Figure 2-27. If you right-click (or two-finger click) a blank spot on the toolbar, you get a pop-up menu that offers you a choice of looks for the buttons here: Icon Only, Text Only, or Icon and Text. (Well, four styles, if you count Hide Toolbar.) In Text Only mode (bottom), the four View buttons are replaced by a little pop-up menu called View. The search box turns into a one-word button called Search. Clicking it brings up the Searching window. And you get the context-sensitive Share menu shown here.
Back (
 ), Forward (
), Forward ( ). The Finder works something like a Web browser. Only a single window remains open as you navigate the various folders on your hard drive.
). The Finder works something like a Web browser. Only a single window remains open as you navigate the various folders on your hard drive.
The Back button (![]() ) returns you to whichever folder you were just looking at. (Instead of clicking
) returns you to whichever folder you were just looking at. (Instead of clicking ![]() , you can also press ⌘-[, or choose Go→Back—particularly ...
, you can also press ⌘-[, or choose Go→Back—particularly ...
Get Switching to the Mac: The Missing Manual, Yosemite Edition now with the O’Reilly learning platform.
O’Reilly members experience books, live events, courses curated by job role, and more from O’Reilly and nearly 200 top publishers.

