Icon View
In icon view, every file, folder, and disk is represented by a small picture—an icon. This humble image, a visual representation of electronic bits and bytes, is the cornerstone of the entire Macintosh religion. (Maybe that’s why it’s called an icon.)
Icon Size
You can scale your icons to almost any size without losing any quality or clarity. Just use the size slider at the bottom of any icon-view window, shown in Figure 2-4. (If you don’t see it, choose View→Show Status Bar.) Drag it to the right or left to make that window’s icons larger or smaller. (For added fun, make little cartoon sounds with your mouth.)
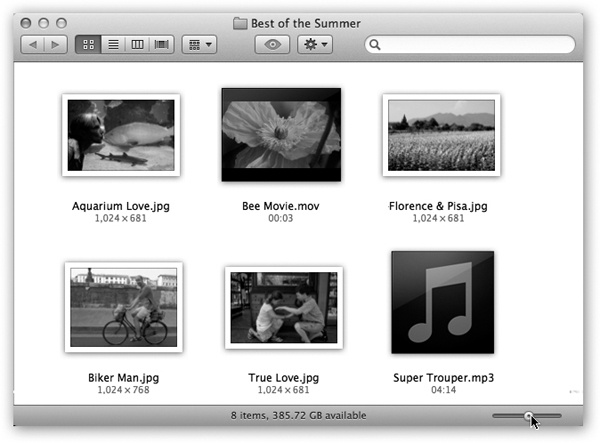
Figure 2-4. Once you make the status bar appear, you can choose an icon size to suit your personality. For picture folders, it can often be very handy to pick a jumbo size, in effect creating a slide-sorter “light table” effect. Icons can be an almost ridiculously large 512 pixels square.
Tip
Got a laptop? Then you can also make the icons larger or smaller by pinching or spreading two fingers on the trackpad, which may be quicker than fussing with the slider. Details on this feature (and the location of the on/off switch for it) are revealed in Startup Disk.
Icon Previews
The Mac expands the notion of “an icon is a representation of its contents” to an impressive extreme. As you can see in Figure 2-5, each icon actually looks like a miniature of the first page of the real ...
Get Switching to the Mac: The Missing Manual, Lion Edition now with the O’Reilly learning platform.
O’Reilly members experience books, live events, courses curated by job role, and more from O’Reilly and nearly 200 top publishers.

