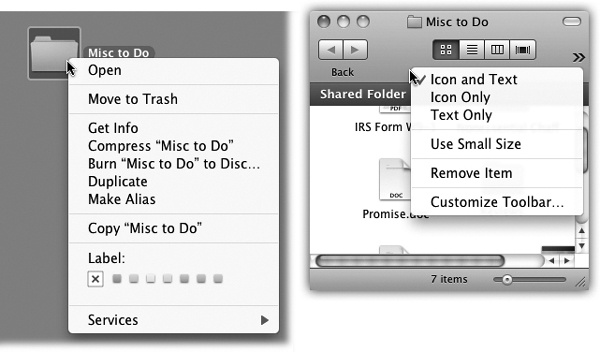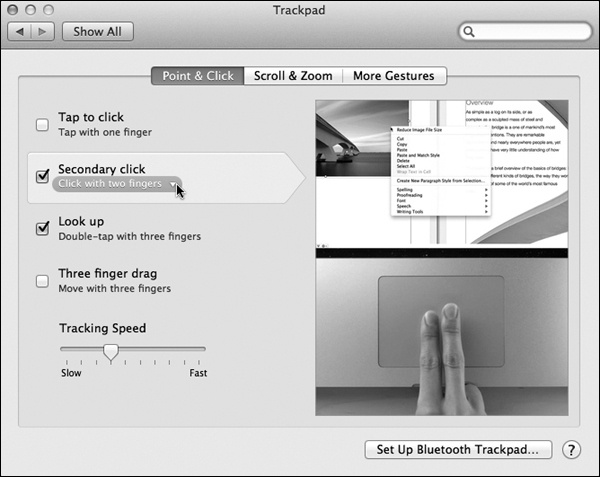You can get terrific mileage out of shortcut menus on the Mac, just as in Windows (Figure 1-2).
Figure 1-2. A shortcut menu is one that pops out of something you’re clicking—an icon, a button, a folder. The beauty of a shortcut menu is that its commands are contextual. They bring up useful commands in exactly the spots where they’re most useful, in menus that are relevant to what you’re clicking.
Shortcut menus are so important, in fact, that it’s worth this ink and this paper to explain the different ways you can trigger a right-click (or a secondary click, as Apple calls it, because not all these methods actually involve a second mouse button, and it doesn’t have to be the right-side one):
Control-click. You can open the shortcut menu of something on the Mac screen by Control-clicking it. That is, while pressing the Control key (bottom row), click the mouse on your target.
Right-click. Windows veterans have always used the one-handed method: right-clicking. That is, clicking something by pressing the right mouse button on a two-button mouse.
“Ah, but that’s what’s always driven me nuts about Apple,” goes the common refrain. “Their refusal to get rid of their stupid one-button mouse!”
Well, not so fast.
First of all, you can attach any old $6 USB two-button mouse to the Mac, and it’ll work flawlessly. Use the one from your old PC, if you like.
Furthermore, if you’ve bought a desktop Mac since late 2005, you probably already have a two-button mouse—but you might not realize it. Is your mouse a white, shiny plastic capsule with tiny gray scrolling track-pea on the far end? That would be what Apple calls the Mighty Mouse. Or is it a sculpted, winglike, wireless mouse with a wide top surface? That would be the newer Magic Mouse.
Both of them have a secret: an invisible right mouse button. It doesn’t work until you ask for it.
To do that, choose
 →System Preferences. Click Mouse. There, in
all its splendor, is a diagram of the mouse. (There’s a picture in
Figure 15-11.)
→System Preferences. Click Mouse. There, in
all its splendor, is a diagram of the mouse. (There’s a picture in
Figure 15-11.)Your job is to choose Secondary Button from the pop-up menu that identifies the right side of the mouse. (The reason it’s not called a “right button” is because left-handers might prefer to reverse the right and left functions.)
From now on, even though there aren’t two visible mouse buttons, your mouse does, in fact, register either a left-click or a right-click, depending on which side of the button you push down. It actually works a lot more easily than it sounds like it would.
Use the trackpad. If you have a trackpad (a laptop, for example), then you have all kinds of ways to trigger a right-click.
Out of the box, you do it by clicking the trackpad with two fingers. The shortcut menu pops right up.
Or you can point to whatever you want to click. Rest two fingers on the trackpad—and then click with your thumb.
But those aren’t the end of your options. In System Preferences→Trackpad, you can also turn on even more right-click methods (and watch little videos on how to do them; see Figure 1-3). For example, you can “right-click” by clicking either the lower-right or lower-left corner of the trackpad—one finger only.
Get Switching to the Mac: The Missing Manual, Lion Edition now with the O’Reilly learning platform.
O’Reilly members experience books, live events, courses curated by job role, and more from O’Reilly and nearly 200 top publishers.