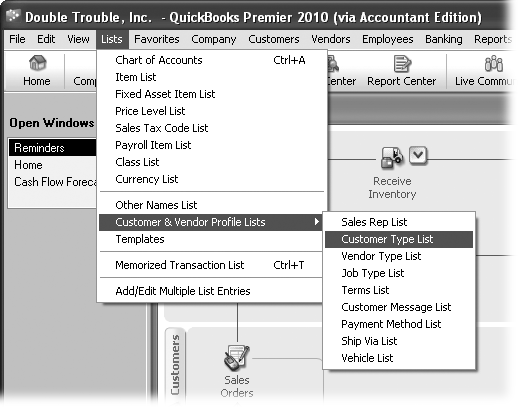Introduction
Thousands of small companies and nonprofit organizations turn to QuickBooks to keep company finances on track. And over the years, Intuit has introduced editions of QuickBooks to satisfy the needs of different types of companies. Back when milk was simply milk, you either used QuickBooks or you didn’t. Now that you can choose milk from soy beans as well as cows and five different levels of fat, it’s no surprise that QuickBooks comes in Simple Start, Pro, Premier, Online, and Enterprise editions, which, in some cases, are dramatically different from their siblings, as well as six industry-specific editions. From the smallest of sole proprietorships to burgeoning enterprises, one of the QuickBooks editions is likely to meet your organization’s needs and budget.
QuickBooks isn’t hard to learn. Many of the features that you’re familiar with from other programs work just as well in QuickBooks—windows, dialog boxes, drop-down lists, and keyboard shortcuts, to name a few. With each new version, Intuit has added enhancements and new features to make your workflow smoother and faster. The challenge that remains is knowing what to do according to accounting rules, as well as how to do so in QuickBooks.
What’s New in QuickBooks 2010
Despite the fluctuating size of the tax code each year, accounting and bookkeeping practices don’t change all that much. Although the changes in QuickBooks 2010 tend to be small tweaks and subtle improvements, a few additions might be just what you’ve been waiting for:
Adding and editing multiple list entries. Suppose you’ve reworked your customer types and you want to apply the new types to a few dozen customers. The Edit dialog box is too tedious, and importing records is overkill. Enter the new Add/Edit Multiple List Entries command (Adding and Editing Multiple Customer Records), which provides welcome shortcuts for adding and updating values in the customer, vendor, and item lists. You can paste information from an Excel spreadsheet directly into a table in the dialog box. Or you can copy or duplicate values between records. (Typing values into cells is OK, too.)
Online banking interface choices. When QuickBooks 2009 introduced a new Online Banking Center, some online banking tasks got easier, but recording multiple transactions became a lot more difficult. Intuit fixed those problems in QuickBooks 2010, but also brought back the QuickBooks 2008–era Online Banking Center for folks who were happy with the way things were. You can switch between Register mode and Side-by-side mode (Downloading Statements with WebConnect), although it’s best to pick the one you prefer and stick with it.
Note
Switching between the two Online Banking Center styles has some snafus. Side-by-side mode doesn’t recognize aliases you create for payees in Register mode. Likewise, Register mode doesn’t recognize payee renaming rules you create in Side-by-side mode. Equally annoying, when you switch modes, QuickBooks closes all open windows and leaves it to you to reopen them.
Report center. In QuickBooks 2010, the Report Center (Finding the Right Reports) gives you some great new ways to find the reports you want. You may never have to look further than the Favorites tab. You tell QuickBooks which reports are your favorites, and they all appear on the Favorites tab. Similarly, the Memorized tab lists all the reports you’ve memorized, and the Recent tab lets you quickly return to and re-run your last several reports.
The Report Center can display reports in three ways: the Carousel View, a memory-hogging piece of eye candy; Grid view, which displays thumbnails of each report in a category to help you spot the one you want; and List View, which displays report titles and the questions the reports answer in a tidy list. When you select a report in the Report Center, you can preview the report to make sure it’s what you want. Even better, you can choose the date range before you run the report.
The Favorites menu. The QuickBooks 2010 menu bar includes Favorites (Building Your Favorites Menu)—an easy-to-access spot to store all your favorite commands, windows, and reports. When you choose Favorites → Customize Favorites, the Customize Your Menus dialog box lists every feature QuickBooks has to offer: every command from every QuickBooks menu and submenu along with every built-in, customized, or memorized report in your company file. To add a command to the Favorites menu, select it in the Available Menu Items list and click Add.
Customizing the Company Snapshot. The Company Snapshot window (Customizing the Company Snapshot) is a great way to see a lot of the key info about your books in one place. In QuickBooks 2010, you can choose from a dozen views, like your income and expense trends, account balances, outstanding invoices and bills, and reminders. You can show or hide views and rearrange them so the most important info is at the top. The downside is you have to choose from the 12 views that QuickBooks offers. If you like to look at your financial status in other ways, you still have to run your customized reports for that.
Document management. You can attach documents to records in your company file—for example, to attach an electronic copy of a job contract to a customer record, or a photo and specifications document to an item you sell. Once you add documents to your document management storage, you can share them with others, too. One downside: The first 100 MB of storage space is free, but you’ll pay for more storage after that. Plus, QuickBooks stores your attached documents on the Internet, which you may not want to do for security reasons.
Electronic signature on checks. If you have an image of your signature, you can ward off writer’s cramp by adding your electronic signature to the checks you print (Setting Up QuickBooks to Print Checks).
Detach the Help window. Finally, the QuickBooks Help window has learned how to play well with other windows. In QuickBooks 2010, you can detach the Help window from the right side of the QuickBooks main window, position it wherever you want, resize it, and minimize it. It might not sound like much, but this enhancement means you can see reasonably-sized QuickBooks windows and Help topics at the same time. Even better, the QuickBooks main window doesn’t change size just because Help is open.
When QuickBooks May Not Be the Answer
When you run a business (or a nonprofit), you track company finances for two reasons: to keep your business running smoothly and to generate the reports required by the IRS, the SEC, and anyone else you have to answer to. QuickBooks helps you perform basic financial tasks, track your financial situation, and manage your business to make it even better. Before you read any further, here are a few things you shouldn’t try to do with QuickBooks:
Work with more than 14,500 unique inventory items or 14,500 contact names. QuickBooks Pro and Premier company files can contain up to 14,500 inventory items and a combined total of up to 14,500 customer, vendor, employee, and other (Other Names list) names. (QuickBooks Enterprise Solutions version 7.0 and later increases these limits to 1,000,000.)
Track personal finances. Even if you’re a company of one, keeping your personal finances separate from your business finances is a good move, particularly when it comes to tax reporting. In addition to opening a separate checking account for your business, track your personal finances somewhere else (like in Quicken). If that somewhere else is QuickBooks, at least create a separate company file for your personal financial information.
Track the performance of stocks and bonds. QuickBooks isn’t meant to keep track of the capital gains and dividends you earn from investments such as stocks and bonds. But companies have investments, of course. A machine that costs hundreds of thousands of dollars is an investment that you hope will generate lots of income, and you should track it in QuickBooks. However, in QuickBooks, these types of investments show up as assets of the company (Vehicle List).
Manage customer relationships. Lots of information goes into keeping customers happy. With QuickBooks, you can stay on top of customer activities with features like To Do items, Reminders, and Memorized Transactions. But for tracking details like membership, items sold on consignment, project progress, and scheduled events, another program like Microsoft Excel or Access would be a better solution.
Note
Intuit sells an online product called Customer Manager (http://customermanager.com/). Also, some third-party customer management products integrate with QuickBooks (Setting Up an Integrated Application).
Choosing the Right QuickBooks Product
QuickBooks comes in a gamut of editions, offering options for organizations at both ends of the small-business spectrum. QuickBooks Simple Start and Online Edition cover the basic needs of very small operations. Enterprise Solutions are the most robust and powerful editions of QuickBooks, boasting enhanced features and speed for the biggest of small businesses.
Warning
QuickBooks for Mac differs significantly from the Windows version, and unfortunately you won’t find help with that version of the program in this book.
This book focuses on QuickBooks Pro because its balance of features and price make it the most popular edition. Throughout this book, you’ll also find notes about features offered in the Premier edition, which is one step up from Pro. Whether you’re willing to pay for these advanced features is up to you. Here’s an overview of what each edition does:
QuickBooks Simple Start is more of a marketing tool, because you’ll quickly outgrow its limitations. (At that point, you can move your data to QuickBooks Pro or QuickBooks Online.) But it’s a low-cost option for small businesses with simple accounting needs and only one person using QuickBooks at a time. It’s easy to set up and use, but it doesn’t handle features like inventory, tracking time, or sharing your company file with your accountant.
QuickBooks Online Edition has most of the features of QuickBooks Pro, but you access it via the Web instead of running it on your PC. It lets you use QuickBooks anywhere, on any computer, so it’s ideal for the consultant who’s always on the go.
QuickBooks Pro is the workhorse edition. It lets up to five people work in a company file at a time: you can purchase licenses in single- or five-user packs. QuickBooks Pro includes features such as invoicing; entering and paying bills; job costing; creating estimates; saving and distributing reports and forms as email attachments; creating budgets automatically; projecting cash flow; tracking mileage; customizing forms; customizing prices with price levels; printing shipping labels for FedEx and UPS; and integrating with Word, Excel, and hundreds of other programs. All QuickBooks Pro name lists—customers, vendors, employees, and so on—can include up to a combined total of 14,500 entries. Other lists like the Chart of Accounts can have up to 10,000 entries.
QuickBooks Premier is another multi-user edition. For business owners, its big claim to fame is handling inventory items assembled from other items and components. In addition, Premier editions can generate purchase orders from sales orders or estimates and can apply price levels to individual items. You can also track employee information and get to your data remotely. This edition includes a few extra features typically of more interest to accountants, like reversing general journal entries. When you purchase QuickBooks Premier, you can choose from six different industry-specific flavors (see the next section). Like the Pro edition, Premier can handle a combined total of up to 14,500 list entries.
Enterprise Solutions 9.0 is the edition for larger operations. It’s faster, bigger, and more robust. Up to 30 people can access a company file at the same time, and this simultaneous access is at least twice as fast as in the Pro or Premier edition. The database can handle lots more names in its customer, vendor, employee, and other name lists (1,000,000 versus 14,500 for Pro and Premier). You can have multiple company files, work in several locations, and produce combined reports for those companies and locations. With more people in your company file, this edition has features such as an enhanced audit trail, more options for assigning or limiting user permissions, and the ability to delegate administrative functions to the other people using the program.
The QuickBooks Premier Choices
If you work in one of the industries covered by QuickBooks’ Premier, you can get additional features unique to your industry—for about $150 more than QuickBooks Pro. (When you install QuickBooks Premier, you choose the industry version you want to run. If your business is in an industry other than one of the five industry-specific versions, choose General Business.) Some people swear that these customizations are worth every extra penny. Others say the extra features don’t warrant the Premier price. On the QuickBooks website (http://quickbooks.intuit.com), you can tour the Premier features to decide for yourself. Or, you can purchase the Accountant edition, which can run any QuickBooks edition, from QuickBooks Pro to the gamut of Premier industry-specific versions.
Note
Accountant Edition is designed to help professional accountants and bookkeepers deliver services to their clients. You can run any QuickBooks edition (that is, Pro, or any of the Premier versions). In addition to being compatible with all other editions of QuickBooks, it lets you design financial statements and other documents, process payroll for clients, reconcile client bank accounts, calculate depreciation, and prepare client tax returns.
The General Business version has all the goodies of the Premier Edition like per-item price levels, sales orders, and so on. It also has more built-in reports than QuickBooks Pro, sales and expense forecasting, and a business plan feature (although if you’re using QuickBooks to keep your books, you may already have a business plan).
The Contractor version includes special features near and dear to construction contractors’ hearts: job cost reports, different billing rates by employee, managing change orders, and other contractor-specific reports.
Manufacturing & Wholesale is targeted to companies that manufacture products. It includes a chart of accounts and menus customized for manufacturing and wholesale operations. You can manage inventory assembled from components and track customer return materials authorizations (RMAs) and damaged goods.
If you run a nonprofit organization, you know that several things work differently in the nonprofit world, as the box above details. The Nonprofit version includes features such as a chart of accounts customized for nonprofits, forms and letters targeted to donors and pledges, help about using QuickBooks for a nonprofit, and the ability to generate the “Statement of Functional Expenses 990” form.
The Professional Services version (not to be confused with QuickBooks Pro) is designed for the company that delivers services to its clients. Unique features include project costing reports, templates for proposals and invoices, billing rates that you can customize by client, billing rate by employee, and professional service-specific reports and help.
The Retail version customizes much of QuickBooks to work for retail operations. It includes a specialized chart of accounts, menus, reports, forms, and help. Intuit offers companion products that you can integrate with this edition to support all aspects of your retail operation. For example, QuickBooks’ Point of Sale tracks sales, customers, and inventory as you ring up sales, and it shoots the information over to your QuickBooks company file.
Accounting Basics—The Important Stuff
Intuit claims that you don’t need to understand most accounting concepts to use QuickBooks. However, the accuracy of your books and your productivity will benefit if you understand the following concepts and terms:
Double-entry accounting is the standard method for tracking where your money comes from and where it goes. Following the old saw that money doesn’t grow on trees, money always comes from somewhere when you use double-entry accounting. For example, as shown in Table 1, when you sell something to a customer, the money on your invoice comes in as income and goes into your Accounts Receivable account. Then, when you deposit the payment, the money comes out of the Accounts Receivable account and goes into your checking account. See Chapter 16 for more about double-entry accounting and journal entries.
Note
Each side of a double-entry transaction has a name: debit or credit. As you can see in Table 1, when you sell products or services, you credit your income account (you increase your income when you sell something), but debit the Accounts Receivable account (selling something also increases how much customers owe you). You’ll see examples throughout the book of how transactions equate to account debits and credits.
Table 1. Following the money through accountsTransaction
Account
Debit
Credit
Sell products or services
Service Income
$1,000
Sell products or services
Accounts Receivable
$1,000
Receive payment
Accounts Receivable
$1,000
Receive payment
Checking Account
$1,000
Pay for expense
Checking Account
$500
Pay for expense
Office Supplies
$500
Chart of Accounts. In bookkeeping, an account is a place to store money, just like your checking account is a place to store your ready cash. The difference is that you need an account for each kind of income, expense, asset, and liability you have. The chart of accounts is simply a list of all the accounts you use to keep track of money in your company. (See Chapter 3 to learn about all the different types of accounts you might use.)
Cash vs. Accrual Accounting. Cash and accrual are the two different approaches companies can take to document how much they make and spend. Cash accounting is the choice of many small companies because it’s easy. You don’t show income until you’ve received a payment, regardless of when that might happen. And you don’t show expenses until you’ve paid your bills.
The accrual method follows something known as the matching principle, which matches revenue with the corresponding expenses. This approach keeps income and expenses linked to the period in which they happened, no matter when cash comes in or goes out. The advantage of the accrual method is that it provides a better picture of profitability because income and its corresponding expenses appear in the same period. With accrual accounting, you recognize income as soon as you record an invoice, even if you’ll receive payment during the next fiscal year. If you pay employees in January for work they did in December, those wages are part of the previous fiscal year.
Financial Reports. You need three reports to evaluate the health of your company (described in detail in Chapter 17). The income statement, which QuickBooks calls a Profit & Loss report, shows how much income you’ve brought in and how much you’ve spent over a period of time. The QuickBooks report gets its name from the difference between the income and expenses, which results in your profit (or loss) for that period.
The balance sheet is a snapshot of how much you own and how much you owe. Assets are things you own that have value, such as buildings, equipment, and brand names. Liabilities consist of the money you owe to others (perhaps money you borrowed to buy one of your assets). The difference between assets and liabilities is the equity in the company—like the equity you have in your house when the house is worth more than you owe on the mortgage.
The Statement of Cash Flows tells you how much hard cash you have. You might think that the Profit & Loss report would tell you that, but noncash transactions, such as depreciation, prevent it from doing so. The statement of cash flows removes all noncash transactions and shows the money generated or spent operating the company, investing in the company, or financing.
About This Book
These days, QuickBooks Help gives more in the way of accounting background and troubleshooting tips, although useful examples are still in short supply. The problem is finding the topics you want. If the Relevant Topics feature (QuickBooks Help) doesn’t answer your question; and the Live Community, which lets you ask your peers and experts for answers (Live Community), offers no assistance; and searching with keywords doesn’t produce the answer you’re looking for; then QuickBooks Help can’t help you. Fact is, the Help system doesn’t always tell you what you really need to know about using QuickBooks for accounting, like when and why to use a certain feature. QuickBooks Help doesn’t let you mark your place, underline key points, jot notes in the margin, or read about QuickBooks sitting in the sun: this book does.
This book takes the place of the manual that should have accompanied QuickBooks 2010. It applies to the Windows version of QuickBooks Pro and Premier. (Because the Mac version of the program differs significantly, you won’t find answers to QuickBooks for Mac here.)
In these pages, you’ll find step-by-step instructions for using every QuickBooks Pro feature, including those you might not have quite understood, let alone mastered: progress invoicing (Creating Progress Invoices), making general journal entries (Creating General Journal Entries), customizing forms (Customizing Forms), writing off losses (Reconciling Accounts), and so on. If you’re just starting out with QuickBooks, you can read the first few chapters as you set up your company file. After that, go ahead and jump from topic to topic depending on the bookkeeping task at hand. As mentioned earlier, you’ll learn about some of the extra bells and whistles in the QuickBooks Premier edition as well. (All of the features in QuickBooks Pro—and in this book—are also in Premier.) To keep you productive, the book includes evaluations of features that help you figure out which ones are useful and when to use them.
Tip
Although each version of QuickBooks introduces new features and enhancements, you can still use this book if you’re keeping your company books with earlier versions of QuickBooks. Of course, the older your version of the program, the more discrepancies you’ll run across.
QuickBooks 2010: The Missing Manual is designed to accommodate readers at every technical level. The primary discussions are written for people with advanced-beginner or intermediate QuickBooks skills. But if you’re using QuickBooks for the first time, special boxes with the title “Up To Speed” provide the introductory information you need to understand the topic at hand. On the other hand, people with advanced skills should watch for similar boxes called “Power Users’ Clinic,” which give more technical tips, tricks, and shortcuts for the experienced QuickBooks fan.
About the Outline
QuickBooks 2010: The Missing Manual is divided into five parts, each containing several chapters:
Part One: Getting Started, covers everything you have to do to set up QuickBooks based on your organization’s needs. These chapters explain how to create and manage a company file; create accounts, customers, jobs, invoice items, and other lists; and manage QuickBooks files.
Part Two: Bookkeeping, follows the money from the moment you rack up time and expenses for your customers and add charges to a customer’s invoice to the tasks you have to perform at the end of the year to satisfy the IRS and other interested parties. These chapters describe how to track time and expenses, pay for things you buy, bill customers, manage the money that your customers owe you, pay for expenses, run payroll, manage your bank accounts, and perform other bookkeeping tasks.
Part Three: Managing Your Business, delves into the features that help you make your business a success—or even more successful than it was before. These chapters explain how to keep your inventory at just the right level, how to build budgets, and how to use QuickBooks reports to evaluate every aspect of your enterprise.
Part Four: QuickBooks Power, helps you take your copy of QuickBooks to the next level. Save time and prevent errors by downloading transactions electronically. Boost your productivity by setting QuickBooks preferences to the way you like to work and integrating QuickBooks with other programs. Customize QuickBooks components to look the way you want. And, most important, set up QuickBooks so your financial data is secure.
Part Five: Appendixes, provides a guide to installing and upgrading QuickBooks and a reference to help resources.
Note
You can find three bonus appendixes online at www.missingmanuals.com/cds: Keyboard Shortcuts, Tracking Time with the Standalone Timer, and Advanced Form Customization.
The Very Basics
To use this book (and indeed to use QuickBooks), you need to know a few basics. This book assumes that you’re familiar with a few terms and concepts:
Clicking. This book gives you instructions that require you to use your computer’s mouse or trackpad. To click means to point the arrow pointer at something on the screen and then—without moving the pointer at all—press and release the left button on the mouse (or laptop trackpad). To right-click means the same thing, but pressing the right mouse button instead. Usually, clicking with the left button selects an onscreen element or presses a button onscreen. A right-click usually reveals a shortcut menu, which lists some common tasks specific to whatever you’re right-clicking. To double-click, of course, means to click twice in rapid succession, again without moving the pointer at all. And to drag means to move the pointer while holding down the (left) button the entire time. To right-drag means to do the same thing but holding down the right mouse button.
When you’re told to Shift-click something, you click while pressing the Shift key. Related procedures, like Ctrl-clicking, work the same way—just click while pressing the corresponding key.
Menus. The menus are the words at the top of your screen: File, Edit, and so on. Click one to make a list of commands appear, as though they’re written on a window shade you’ve just pulled down. Some people click to open a menu and then release the mouse button; after reading the menu command choices, they click the command they want. Other people like to press the mouse button continuously as they click the menu title and drag down the list to the desired command; only then do they release the mouse button. Either method works, so choose the one you prefer.
Keyboard shortcuts. Nothing is faster than keeping your fingers on your keyboard, entering data, choosing names, triggering commands—without losing time by grabbing the mouse, carefully positioning it, and then choosing a command or list entry. That’s why many experienced QuickBooks fans prefer to trigger commands by pressing combinations of keys on the keyboard. For example, in most word processors, you can press Ctrl+B to produce a boldface word. When you read an instruction like “Press Ctrl+A to open the Chart of Accounts window,” start by pressing the Ctrl key; while it’s down, type the letter A, and then release both keys.
About → These → Arrows
Throughout this book, and throughout the Missing Manual series, you’ll find sentences like this one: Choose Lists → Customer & Vendor Profile Lists → Customer Type List. That’s shorthand for a much longer instruction that directs you to navigate three nested menus in sequence, like this: Choose Lists. On the Lists menu, point to the Customer & Vendor Profile Lists menu entry. On the submenu that appears, choose Customer Type List. Figure 1 shows the menus this sequence opens.
Similarly, this arrow shorthand also simplifies the instructions for opening nested folders, such as Program Files → QuickBooks → Export Files.
About MissingManuals.com
At www.missingmanuals.com, you’ll find articles, tips, and updates to QuickBooks 2010: The Missing Manual. In fact, we invite and encourage you to submit such corrections and updates yourself. In an effort to keep the book as up to date and accurate as possible, each time we print more copies of this book, we’ll make any confirmed corrections you’ve suggested. We’ll also note such changes on the website, so that you can mark important corrections into your own copy of the book, if you like. (Go to www.missingmanuals.com/feedback, choose the book’s name from the pop-up menu, and then click Go to see the changes.)
Also on our Feedback page, you can get expert answers to questions that come to you while reading this book, write a book review, and find groups for folks who share your interest in QuickBooks.
We’d love to hear your suggestions for new books in the Missing Manual line. There’s a place for that on missingmanuals.com, too. And while you’re online, you can also register this book at www.oreilly.com (you can jump directly to the registration page by going here: http://tinyurl.com/yo82k3). Registering means we can send you updates about this book, and you’ll be eligible for special offers like discounts on future editions of QuickBooks 2010: The Missing Manual.
Safari® Books Online
Safari® Books Online is an on-demand digital library that lets you easily search over 7,500 technology and creative reference books and videos to find the answers you need quickly.
With a subscription, you can read any page and watch any video from our library online. Read books on your cell phone and mobile devices. Access new titles before they are available for print, and get exclusive access to manuscripts in development and post feedback for the authors. Copy and paste code samples, organize your favorites, download chapters, bookmark key sections, create notes, print out pages, and benefit from tons of other time-saving features.
O’Reilly Media has uploaded this book to the Safari® Books Online service. To have full digital access to this book and others on similar topics from O’Reilly and other publishers, sign up for free at http://my.safaribooksonline.com.
Get QuickBooks 2010: The Missing Manual now with the O’Reilly learning platform.
O’Reilly members experience books, live events, courses curated by job role, and more from O’Reilly and nearly 200 top publishers.