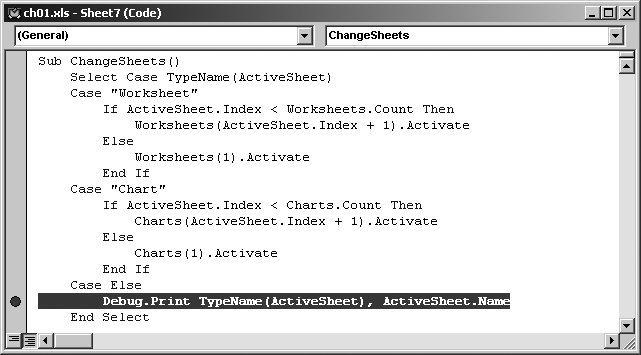I’ve already touched on how to run code from Excel or Visual Basic a little bit, and Table 1-1 lists the handy keys and key combinations that you can use to start and stop code in Excel.
Table 1-1. Useful keys to start and stop code
|
Press |
To |
|---|---|
|
Alt-F8 |
Run or edit a Visual Basic procedure from an Excel workbook. |
|
Esc or Ctrl-Break |
Stop code that is running out of control. |
|
F8 |
Run one line at a time in Visual Basic. |
|
Shift-F8 |
Run one line as a single statement (without stepping in to another procedure) in Visual Basic. |
|
Shift-Ctrl-F8 |
Finish running the current procedure and return to the procedure that called the current one. In other words, step out of the current procedure and go up one level. |
|
Ctrl-F8 |
Run all the code from the beginning of a procedure to the current cursor position in Visual Basic. |
|
F5 |
Run a procedure from beginning to end in Visual Basic. |
|
F9 |
Set or remove a stopping point (called a breakpoint) in code. |
|
Ctrl-Shift-F9 |
Remove all breakpoints from all classes and modules. |
Of these, F9 to add a breakpoint combined with F5 and F8 are perhaps the most useful combinations to help solve runtime errors or just to help figure out how the code works. When you set a breakpoint in code, Visual Basic highlights the whole line by making its background red (Figure 1-17).
Now if you run the code, it will stop if the active sheet is not a worksheet or a chart (for instance, it might be an old-style dialog sheet). Breakpoints change the focus from Excel to Visual Basic, so they are a great way to step in to a procedure that is triggered by Excel in some way (for example, through an event).
Basically, any time you have a question about what code is doing, set a breakpoint somewhere before the point that you have a question about, then run the code. When Visual Basic hits the breakpoint, it will stop and you can press F8 to step through the code one line at a time.
Running to a breakpoint puts the code in context by filling in variables with live data from Excel. Looking at the values Excel fills in is what I cover next.
Get Programming Excel with VBA and .NET now with the O’Reilly learning platform.
O’Reilly members experience books, live events, courses curated by job role, and more from O’Reilly and nearly 200 top publishers.