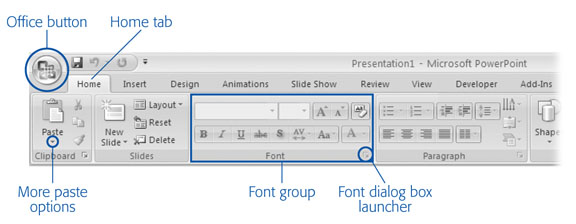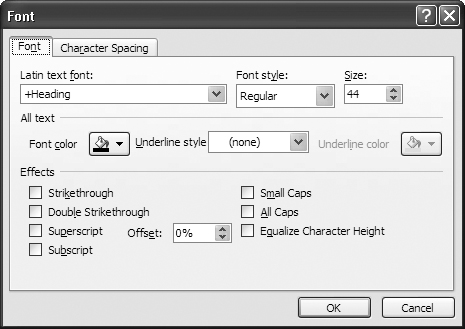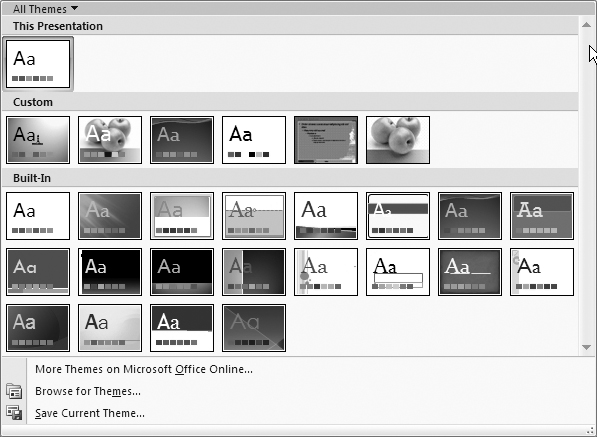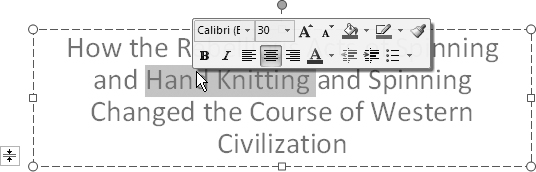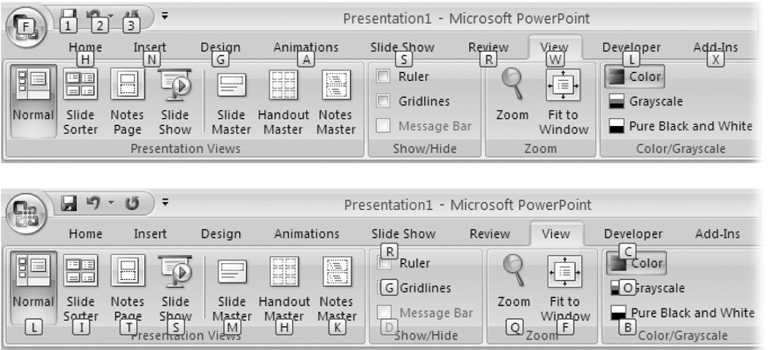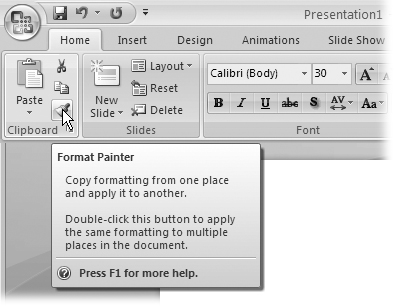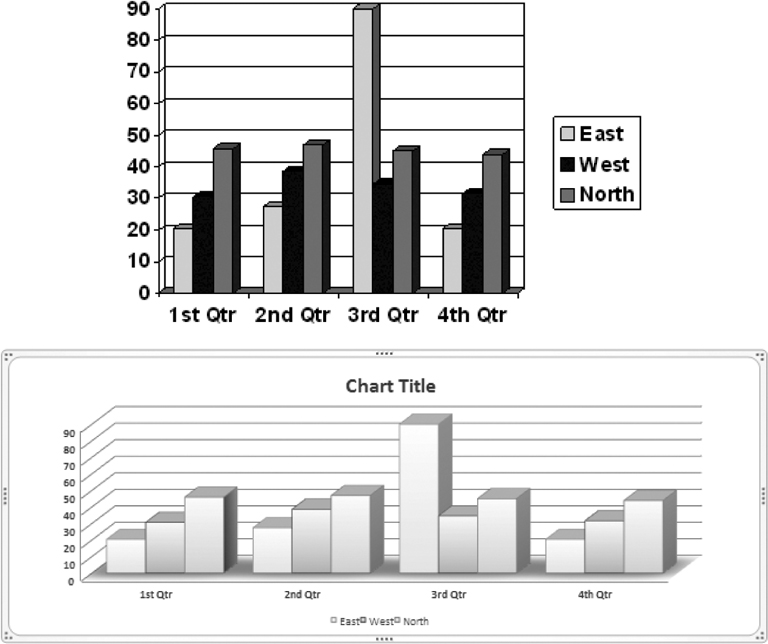Nearly all the changes Microsoft made to PowerPoint 2007 affect the way the program looks and behaves; in other words, the changes affect how you do things in PowerPoint 2007. The most sweeping of these include:
A completely redesigned interface. The difference you notice right away is the tabbed ribbon (Figure I-2), which replaces all of the old, preâPowerPoint 2007 menus and toolbars. Instead of wasting time trying to remember if the option you want is hiding on a toolbar or a menu or a pane or a dialog box or somewhere else entirely, in PowerPoint 2007, you reach all options from the ribbon.
Figure I-2. You can't make the ribbon larger, nor can you move it around or hide its tabs (although PowerPoint does let you hide the ribbon itself; see Section 3.2.1.2). If you're wondering why there's no File tab, it's because the Office button replaces the File menu in all Microsoft Office 2007 programs.
New file formats. The files you'll create in PowerPoint 2007 bear a different file extension than the ones you created in earlier versions of the program. The good news is that the new XML-based file formats tend to be smaller and more recoverable than the old ones. The bad news is that you can't edit PowerPoint 2007 files in an earlier version of the program unless you download and install a special converter program (Section 3.2.3 has details).
Tighter integration among Office programs. Microsoft gave all of the Office programs a face lift, not just PowerPoint. The result is that all Office programs share similar elements. For example, the Office button (the old File menu) appears in the same spot in all Office programs, and certain optionsâlike the ones you use to create charts and diagramsâlook and behave pretty much the same way in PowerPoint as they do in Word and Excel.
Improved graphics. All Office programs share a single, new-and-improved graphics engine that not only makes the charts, diagrams, and other visuals you create in PowerPoint look better (much better), but makes them easier to create, too (Figure I-8).
More look-and-feel options. PowerPoint 2007 comes with more and better-looking templates and slide layouts than earlier versions of the program.
If you're familiar with PowerPoint 2003, the first sight of PowerPoint 2007 might make you want to run away screaming. Where are the menus? Where are the toolbars? PowerPoint still has everything you need to create killer presentations. Stuff's just organized differently. Remember, the new interface incorporates all the elements you knowâbuttons, menus, dialog boxesâthey're just in different places where, more often than not, you can get to them faster than before.
You can think of the ribbon as a big, fat, nonmovable toolbar. It may look as though it's taking up an enormous amount of room on your screen (see Figure I-2), but it doesn't take up any more space than the old menu bar plus a couple of toolbars. Furthermore, the ribbon always appears in the same place, it never gets any bigger, and because you can't customize the ribbon or reposition it the way you could toolbars in PowerPoint 2003, you can't accidentally lose the ribbon.
When you launch PowerPoint, the Home tab automatically appears selected (Figure I-2), which displays text formatting options organized in sections, or groups. For example, options in the Font group of the Home tab let you bold and underline your text; options in the Paragraph group let you align your text and format it as a bulleted or numbered list.
As you'd expect, to select one of the options on a ribbon, just click the button. To underline a heading, select the heading text you want to underline, zip to the Font group, and click the Underline button. To change the color of your text, first select it, and then head to the Font group of the Home tab and click the Font Color button.
A tiny down-arrow icon means you can click the arrow to see additional options. For example, clicking the down-arrow that appears beneath Paste (Figure I-2) displays a menu of paste-related options. Clicking the button (instead of the down-arrow next to it) lets you bypass the menu and go straight to the most popular menu command. Clicking the Paste button triggers the same result as choosing Paste â Paste: Both immediately paste the contents of the Clipboard onto your slide.
To give you complete control over every element of your slideshow while sticking to their design philosophy of offering all options on the ribbon, the PowerPoint 2007 designers placed a tiny dialog box launcher button in the bottom-right corner of many ribbon groups. When you click a dialog launcher, PowerPoint pops up a dialog box related to that group. Clicking the Font dialog box launcher, for example (Figure I-2), displays the Font dialog box in Figure I-3.
Microsoft organized the ribbon's tabs in the order they figured most people would create slideshows. They believe most folks begin by adding text to their slides, so they displayed the Home tab first, followed by the Insert tab (which lets you insert charts, diagrams, pictures, and other stuff), followed by the Slide Show tab (which lets you rehearse your timing and record voiceover narration), and so on.
Contextual tabs are tabs that let you work with specialized kinds of objects, such as pictures or charts. They appear above the ribbon, and in this book you'll see them written with a vertical bar after the contextual part of the name: Chart Tools | Format. Contextual tabs appear only when you need them to and automatically disappear when you're finished with them. For example, when you select a chart on your slide, the Chart Tools | Design, Chart Tools | Layout, and Chart Tools | Format tabs appear. Then, when you select a hunk of text, PowerPoint recognizes that you're finished formatting your chart and hides the Chart Tools tabs.
One of the coolest new things in PowerPoint 2007 is the Live Preview feature. Imagine you want to apply a design theme to your slideshow. You click the Design tab to see a bunch of different design-theme thumbnails (Figure I-4). As you mouse over each thumbnail, PowerPoint previews the theme right there, on your slide, by temporarily applying it to your slide's content.
If none of those themes grabs you, you can click More to see an entire gallery of optionsâeach of which you can preview, live on your slide, by mousing over each option (see Figure I-4). Live preview galleries save time and hassle by letting you instantly see how an effect looks on your slide before you commit to it. (In the old days, you had to select an option to see how it looked; then, if you didn't like it, you had to select Undo and start all over again).
Figure I-4. The Themes gallery, shown here, is just one of many galleries you find in PowerPoint. Mousing over a gallery option automatically previews that option on your slide.
Note
Live previews aren't for everybody. For one thing, galleries can appear on top of the slide element you're trying to modify, which means you can't see the preview. For another thing, some folks don't like the idea of PowerPoint changing their slide's appearanceâeven temporarilyâunless they tell it to by clicking something. To turn off gallery previews, choose Office button â PowerPoint Options â Popular and then turn off the checkbox next to Enable Live Preview.
PowerPoint 2007 did away with most of the toolbars that appeared in earlier versions of the program, but not all of them. One that remains is the pop-up Mini Toolbar shown in Figure I-5.
Figure I-5. Technically, the Mini Toolbar breaks the PowerPoint 2007 design team's commitment not to have stuff come out of nowhere and then disappear, but because so many people spend a lot of time formatting text, they decided it was worth keeping. The Mini Toolbar appears slightly transparent, and disappears immediately if you ignore it and begin typing. You can turn it off completely if it bugs you (the tip on page 88 shows you how).
Packed with popular formatting options such as bold, italics, and alignment, the Mini Toolbar springs into action automatically each time you select text on your slide. The Mini Toolbar duplicates formatting options you find on the Slide ribbon, so technically you don't need it to get your work done. (Still, some folks find it handy.)
If you're familiar with an earlier version of PowerPoint, you may recall the Ctrl+<letter> keyboard shortcuts that appeared after most menu options. To display the Save As dialog box, you could choose File â Save As, or press Ctrl+S.
Although the old-style keyboard shortcuts still work, PowerPoint 2007 introduces a groovy new way to avoid using your mouse: keytips. Keytips, shown in Figure I-6, are tiny letters that appear next to ribbon options after you've pressed Alt. They're much like the underscores that appeared under menu options when you pressed Alt in PowerPoint 2003, but they're easier to spot. To see keytips, press Alt; to hide them, press Alt again.
Clicking a keytip displays additional keytips. Clicking a tab keytip displays group keytips, and clicking a group keytip displays option keytips. Here's how it works. If you want to show a ruler on you slide, you can click View â Ruler, or you can press Alt, then W, and then R (Figure I-6).
Figure I-6. Top: Just as keyboard shortcuts let you "walk" through menus by pressing keys instead of clicking your mouse, keytips let you step through ribbon commands by pressing keys. Bottom: Clicking a ribbon group keytip such as J (Show/Hide) displays keytips for the options associated with that particular group (R for Ruler, G for Gridlines, and so on).
In previous versions of PowerPoint, letting your mouse linger over a toolbar option automatically displayed a curt pop-up description of the option such as Print Preview, Spelling, or Research. But in PowerPoint 2007, mousing over a ribbon button displays a description that's actually useful. See Figure I-7 for details.
Figure I-7. The screen tip help in PowerPoint 2007 shows you expanded descriptions, outlines the scenarios in which using the command or menu can be useful and lists keyboard shortcuts (if any). For even more information, press F1 to display PowerPoint's help window with a help article describing the option in blow-by-blow detail.
The files you create using PowerPoint 2007 bear different file extensions than the files you created using PowerPoint 2003 or an earlier version of the program. The "x" in the new PowerPoint 2007 file names reflects the new, XML-based file format. Table I-1 shows you the differences.
Table 1. Old and New File Extensions for the Files You Create in PowerPoint
|
PowerPoint 2007 File Extension |
Description |
Old (pre-2007) File Extension |
|---|---|---|
|
.pptx |
Presentation |
.ppt |
|
.potx |
Template |
.pot |
|
.ppsx |
Show |
.pps |
|
.ppam |
Add-in |
.ppa |
|
.pptm |
Macro-enabled presentation |
.ppt |
Note
This book is based on PowerPoint 2007: The Missing Manual (O'Reilly). That book is a comprehensive reference covering every program feature, including geeky pursuits like adding video and animations to your slides and writing macros (mini-programs that automate your slideshows). Although you'll probably never need to do these thingsâand never want toâPowerPoint 2007: The Missing Manual has everything you need to know.
The implications of the new file formats are twofold:
Because the new file formats are based on XML, they tend to be more compact than PowerPoint 2003. A smaller file is good news if you intend to deliver your presentation by email or on CD. Also, these new files are easier to recreate in the event of a computer crash.
The files you create with PowerPoint 2007 can't automatically be edited in earlier versions of the program. Fortunately, Microsoft offers a compatibility pack that lets folks running Office 2003 open PowerPoint 2007 files; to download and install it, visit www.microsoft.com/office/preview/beta/converter.mspx. PowerPoint 2007 also gives you the option to save files compatible with PowerPoint 2003 and earlier versions of the program (see Section 1.8).
Microsoft overhauled the part of Microsoft Office that lets you create charts, diagrams, and pictures in PowerPoint, Word, and other Office programs. Not only is creating graphics easier in PowerPoint, the results, as you see in Figure I-8, are much more impressive.
Figure I-8. Top: The charts and other graphics you could create using PowerPoint 2003 got the point across, but they weren't exactly what you'd call inspiring. Bottom: Not only do graphics look great out of the box in PowerPoint 2007, you can change the way they look with the click of a button by applying professionally designed Quick Styles.
Like harvest-gold stoves and avocado shag carpeting, the design templates that came with PowerPoint 2003 were beginning to show their age. So Microsoft created a bunch of new design templates (they're called Office themes now) that look a little more upto-date. Unlike the old PowerPoint-only design templates, you can apply the Office themes to any file you create using an Office program, from a PowerPoint slideshow to a Word document or Excel spreadsheet. (That's good news for folks who want to create matching backup reports in Word and matching spreadsheets in Excel to hand out at the end of their PowerPoint presentations.) Also new in PowerPoint 2007 is the ability to create multiple slides with the same layout faster with reusable slide masters (Chapter 5).
Get PowerPoint 2007 for Starters: The Missing Manual now with the O’Reilly learning platform.
O’Reilly members experience books, live events, courses curated by job role, and more from O’Reilly and nearly 200 top publishers.