Adding, Deleting, and Moving Slides
The best way to begin creating a PowerPoint presentation is to start with an outline, either a hand-sketched one or one created in a word processor (such as Microsoft Word). That way your material is pretty much organized before you begin putting your slides together (Figure 5-3).
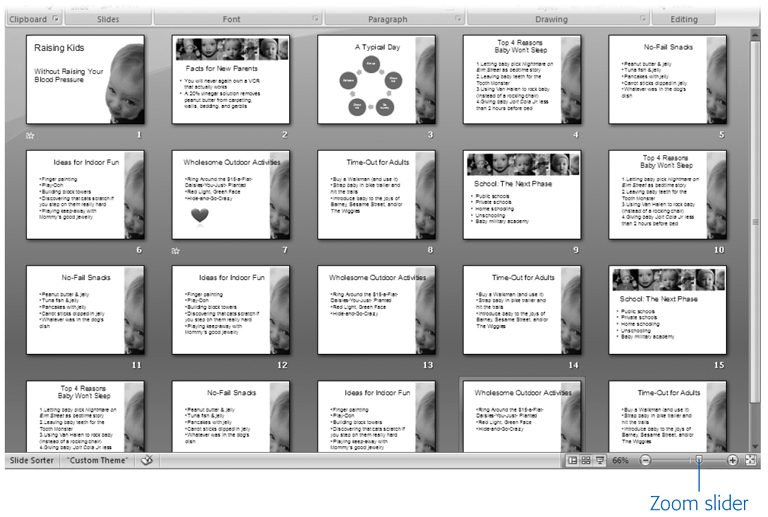
Figure 5-2. An expanded version of the Slides pane in Slide Sorter view lets you see and work with about 20 slides at once (or more if you zoom out). When you have more than that, scroll bars appear in Slide Sorter view so you can scroll around and see them all.
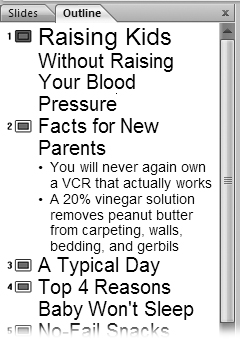
Figure 5-3. When you display your slideshow in Outline view, you see each slide's title and subtitle textâperfect for double-checking overall content. You can cut or delete slides from Outline view just as easily as you can from the Slides pane or Slide Sorter view.
Nobody gets everything right the first time, though. Even if you follow this wise design practice, you'll find yourself adding, deleting, and moving the individual slides that make up your slideshow as you rehearse your presentation. After all, you want your slideshow to be tight and well organized so you can concentrate on your message without worrying about repeating yourself, leaping from one unrelated topic to another, or leaving out main points ...
Get PowerPoint 2007 for Starters: The Missing Manual now with the O’Reilly learning platform.
O’Reilly members experience books, live events, courses curated by job role, and more from O’Reilly and nearly 200 top publishers.

