Formatting Text Boxes
In addition to formatting the text on your slides, you can also format the text boxes that surround the text by applying options such as visible borders, colored backgrounds, and 3-D effects. These options don't change the text inside the text boxes, just the text boxes themselves. Formatting a text box is a good way to draw your audience's attention to a specific bit of text.
To format a text box:
Click anywhere in the text box you want to format. Choose Home â Drawing â Quick Styles.
The gallery of effects you see in Figure 3-27 appears. As you mouse over each effect, PowerPoint previews the effect for you on your slide.
Click to choose the effect you want.
On your slide, PowerPoint automatically formats your text box.
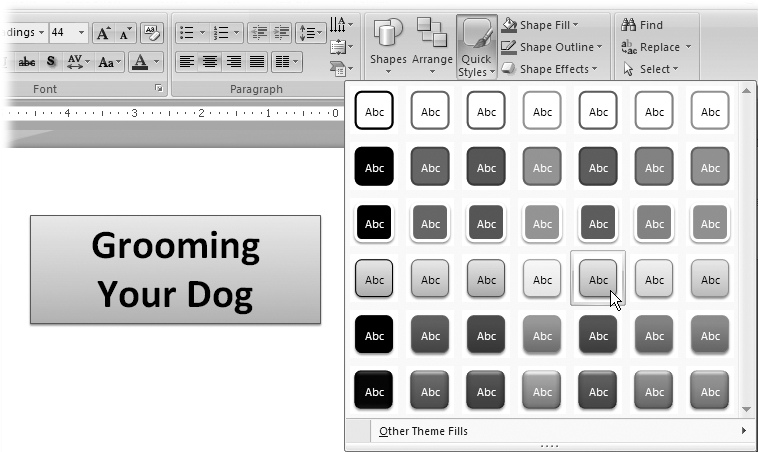
Figure 3-27. Clicking Home â Drawing â Quick Styles lets you turn an ordinary text box into a 3-D button with the click of a mouseâgreat for emphasizing headings. For a more subtle effect, choose one of the outline options.
Get PowerPoint 2007 for Starters: The Missing Manual now with the O’Reilly learning platform.
O’Reilly members experience books, live events, courses curated by job role, and more from O’Reilly and nearly 200 top publishers.

