Finding and Replacing Text Automatically
Imagine you're just putting the finishing touches on your presentation when you decide to check your email. There, in your virtual inbox, you see it: a memo informing you that Marketing just renamed the product you referred to throughout your presentation as "Sunny's Tomato Juice" to "Sunny's All-Natural Lycopene Infusion."
Fixing every occurrence by hand would take you forever, and you'd likely miss a few.
Fortunately, there's a better way. PowerPoint's Replace option can find all the occurrences of a particular word or phrase and replace them automatically with the text you specify.
Note
If you want to use Find without Replaceâfor example, if all you want to do is check to make sure that you've included a specific phrase in your presentation and don't want PowerPoint to swap it out for youâcheck out Section 1.5.2.
To search for and replace text automatically:
Press Ctrl+H or select Home â Editing â Replace.
The Replace dialog box shown in Figure 2-6 appears.
In the "Find what" box, type in the word or phrase you want to search for.
For example, Tomato Juice.
In the "Replace with" box, type in the text you want PowerPoint to substitute for the occurrences of "Find what" text it may (or may not) find.
All-Natural Lycopene Infusion, in this example.
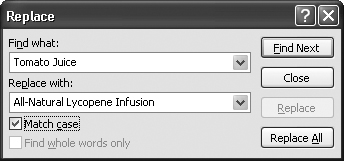
Figure 2-6. Be sure to turn on the "Match case" checkbox as shown here if you want PowerPoint ...
Get PowerPoint 2007 for Starters: The Missing Manual now with the O’Reilly learning platform.
O’Reilly members experience books, live events, courses curated by job role, and more from O’Reilly and nearly 200 top publishers.

