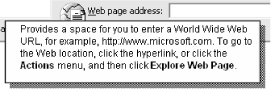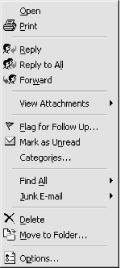Context menus appear when you right-click specific screen regions in an active window. The menu displayed contains a subset of commands appropriate to the Outlook component in use at the time. Three key factors determine the contents of a context menu: component, screen region, and view:
Component reflects the Outlook component you are working in. Obviously you will be trying to accomplish different things working in Journal than you would in Calendar; the context menus displayed in each component reflect what you can do there.
Screen region is a function of the program layout. Item views occupy the central area of the active window; the Outlook Bar and Folder List are anchored to the left edge of the active window; and the preview pane is displayed below the item view. Each of these regions has a different function and the context menus displayed change to reflect this.
View reflects the way in which Outlook items are filtered, sorted, and displayed. For example, when a contact list is displayed in any of Outlook’s table views, a context menu is provided when you right-click the table’s header row. This menu provides commands for sorting, filtering, and grouping the view; these options are not applicable when a contact list is displayed as Address Cards.
Menu variations can be produced by subtle context changes, such as selecting more than one item at a time, or the properties of a particular view.
Note
Right-clicking on dialog field descriptors or program options will often produce a text pop-up with information about the field or option’s function. For example, right-clicking on the “Web page address” field descriptor in a Contact Add/Edit dialog will display the pop-up information shown in Figure 4-10.
Get in the habit of frequently checking for the presence of context menus. These menus provide a quick overview of common actions appropriate to a given task or view. The commands often take you directly to a dialog that would otherwise require a long, convoluted sequence of menu selections.
Figure 4-11 shows a good example of a highly useful and frequently used context displayed when an Inbox message is right-clicked. Note that the item selected has a file attachment, so the “View Attachments” command is accessible. If the item had no attachments, this command would not be shown. Similarly, if the item had a completed flag associated with it, the “Flag for Follow-up” entry would change to Flag Complete.
Unfortunately, context menus can only be customized using an add-in with VBA, which is beyond the scope of this book. For a general overview of using VBA in Outlook, see Chapter 18.
Get Outlook 2000 in a Nutshell now with the O’Reilly learning platform.
O’Reilly members experience books, live events, courses curated by job role, and more from O’Reilly and nearly 200 top publishers.