The Spotlight Menu
See the little magnifying-glass icon (![]() ) in your menu bar? That’s the mouse-driven way to open the Spotlight search box.
) in your menu bar? That’s the mouse-driven way to open the Spotlight search box.
The other way is to press ⌘-space bar. If you can memorize only one keystroke on your Mac, that’s the one to learn. It works both at the desktop and in other programs.
In any case, the Spotlight text box appears just below your menu bar (Figure 3-1).
Begin typing to identify what you want to find and open. For example, if you’re trying to find a file called Pokémon Fantasy League.doc, typing just pok or leag would probably suffice. (The search box doesn’t find text in the middles of words, though; it searches from the beginnings of words.)
A list of results immediately appears below the search box, showing what Spotlight can find containing what you’ve typed so far. This is a live, interactive search; that is, Spotlight modifies the menu of search results as you type.
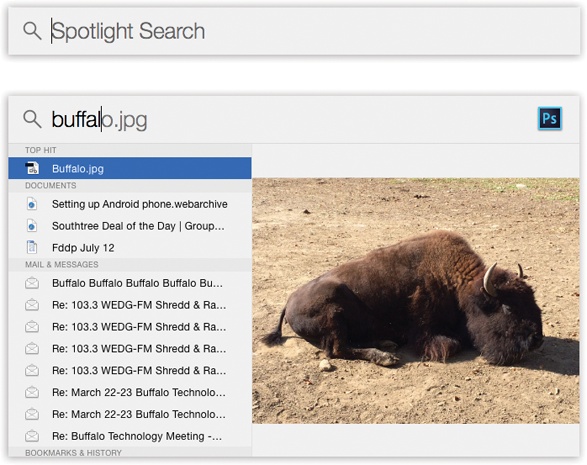
Figure 3-1. Press ⌘-space bar, or click the magnifying-glass icon, to make the search box appear. As you type, Spotlight builds the list of every match it can find, neatly organized by type: programs, documents, folders, images, PDF documents, and so on. Better yet, if you’re not sure what something is, click its name—or pause on it as you walk down the list with the arrow keys. A preview ...
Get OS X Yosemite: The Missing Manual now with the O’Reilly learning platform.
O’Reilly members experience books, live events, courses curated by job role, and more from O’Reilly and nearly 200 top publishers.

