Reassigning Key Combinations
Pressing a staggering number of keyboard shortcuts can trigger an equally staggering number of Office commands. The only problem arises when you discover that Microsoft has chosen something bizarre (like Option-⌘-R for Thesaurus) instead of something more natural (like ⌘-T).
The good news is that you can reassign key combinations for any menu command—in Word and Excel, anyway. (You can’t fiddle with the keyboard commands in PowerPoint or Entourage from within the programs. Instead you have to go to System Preferences → Keyboard and Mouse → Keyboard Shortcuts and do it there.)
To begin, choose Tools → Customize Keyboard to conjure up the Customize Keyboard window (see Figure 20-6). It works much like the toolbar-editing dialog box described earlier in this chapter. At left, click a command category; at right, click the name of the command you want to reassign. (After clicking or tabbing into one of these lists, you can jump to a particular category or command by typing the first couple of letters of its name.)
After highlighting the command for which you’d like to change or add a key combination, click in the box beneath the “Press new shortcut key” field. Now press the keys you’d like to use as the new key combo, using any combination of the Shift, ⌘, Option, and Control keys, along with a letter, F-key, or number key.
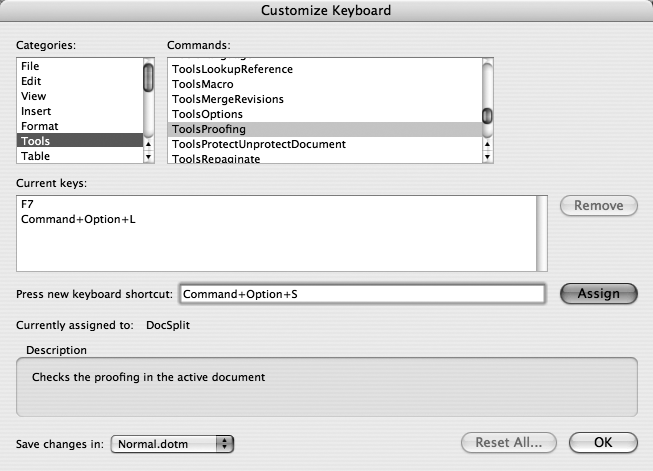
Figure 20-6. Here, the “Spelling and ...
Get Office 2008 for Macintosh: The Missing Manual now with the O’Reilly learning platform.
O’Reilly members experience books, live events, courses curated by job role, and more from O’Reilly and nearly 200 top publishers.

