Paragraph Formatting
Beneath the Font and Styles panes of the Formatting Palette, you’ll find “Alignment and Spacing”, “Bullets and Numbering”, and “Borders and Shading”—settings that affect entire paragraphs. Just as the Formatting Palette’s top section provides the most useful controls of the Format → Font dialog box, its third section gives a subset of the Format → Paragraph dialog box (Figure 3-8, left).
And just as character formatting applies either to highlighted text or to text you’re about to type, paragraph formatting applies to only a selected paragraph, several selected paragraphs, or the paragraph you’re typing in (the one containing the blinking insertion point).
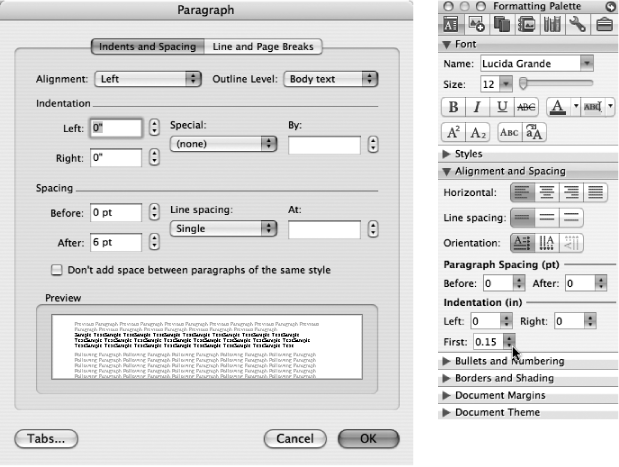
Figure 3-8. Left: Format → Paragraph (or Option-⌘-M) summons the Paragraph dialog box, showing all the controls that apply to the selected paragraphs. Right: The expanded Formatting Palette reveals the most useful controls. For example, the controls at the bottom of this panel are a quick way to change indents.
Alignment and Spacing
When you click the “Alignment and Spacing” title bar, the Formatting Palette expands to reveal all the commands that control how your text lies on the page (Figure 3-8, right).
Horizontal
These icons illustrate how your paragraph will be aligned with the left and right page or column margins: left aligned, centered, right aligned, or fully justified. (Justified refers to straight margins ...
Get Office 2008 for Macintosh: The Missing Manual now with the O’Reilly learning platform.
O’Reilly members experience books, live events, courses curated by job role, and more from O’Reilly and nearly 200 top publishers.

