Chapter 11. Adding Color and Pictures to a Presentation
In This Chapter
Using themes
Changing a background
Adding graphics
Showing movies on a slide
Adding sound to a presentation
To make your presentations look more visually appealing, PowerPoint lets you add color and graphics to your slides. Color and graphics can't turn a worthless presentation into an informative one, but they can enhance an informative presentation and make it easier for people to watch.
Applying a Theme
By default, PowerPoint displays each slide with a white background. Although you could change the colors and appearance of each slide individually, it's much easier to change every slide in your presentation using a theme. A theme provides predesigned colors and designs that are applied to each slide to give your presentation a uniform and professional look.
To define a theme for a presentation, follow these steps:
Click the Design tab.
Click the More button under the Themes group.
A menu appears, as shown in Figure 11-1 .
If you move the mouse pointer over a theme, PowerPoint shows how your presentation will look.
Click a theme.
PowerPoint displays your chosen theme on your slides.
Click the Theme Colors icon in the Themes group.
A menu appears, listing different color variations you can choose for your presentation, as shown in Figure 11-1 .
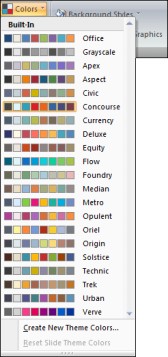
Figure 11.2. Figure 11-1: Theme colors let you customize the colors used in your ...
Get Office 2007 For Dummies® now with the O’Reilly learning platform.
O’Reilly members experience books, live events, courses curated by job role, and more from O’Reilly and nearly 200 top publishers.

