Backing Up Your Course and Data
As you know, backing up your work is important. I believe everyone at some point learned a hard lesson by losing work in some way related to crashes, whether the loss was due to hard drive failure, a virus, sun spots exploding, or satellites falling out of the sky. It's always possible that some problems may occur with the database on the Moodle server. Although Moodle has automated course backups for the whole site your system administrator manages (see Chapter 13), you still want to make sure your work is in safe keeping.
Backing up is the first part of copying and cloning process so you can reuse the course. Get the highlighter out!
To back up your course so you can avoid forget-and-regret scenarios, follow these steps:
- In the Administration block on your course front page, click the Backup link.
Moodle takes you to the Course Backup page with the course name and number listed, as shown in Figure 14-6.
Figure 14-6: The Course Backup page.
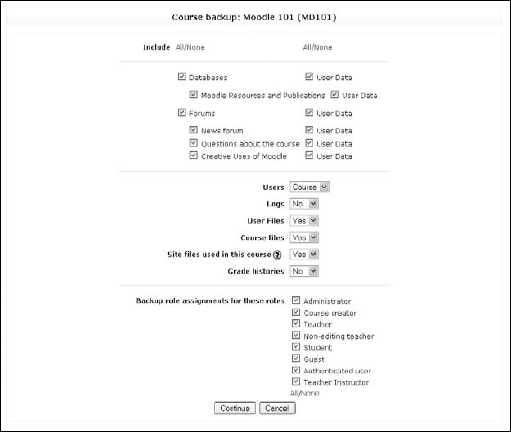
- If you don't want to back up everything, deselect options as desired.
By default, Moodle has everything selected. Backing up everything is recommended for a complete course backup that includes all learners' data.
Notice the left column has Include All/None links, and under those links all your activities are listed. On the right, you have User Data check boxes below All/None links. These check boxes enable ...
Get Moodle® For Dummies® now with the O’Reilly learning platform.
O’Reilly members experience books, live events, courses curated by job role, and more from O’Reilly and nearly 200 top publishers.

