Using Moodle Multimedia Plugins
By default, most of the Moodle multimedia plugins are turned on. Before you start adding sound and video, either check with your system administrator, or if you have administrative privileges, check to make sure that all the required plugins are enabled. YouTube is one plugin that is not activated in Moodle's default settings. Chapter 13 covers the Administration block and plugins in more detail.
Enabling plugins
The plugins are located in the Administration block on the front page of the site. To check what settings are on and make changes, follow these steps:
- In the Administration block, click Module.
The list expands to show more options beneath Module.
- Click Filters.
The list expands again.
- Click Manage Filters.
Moodle takes you to the Multimedia Plugins page, as shown in Figure 6-1.
- Go down the list and select all the check boxes to ensure the filters are enabled.
- Click the Save Changes button at the bottom of the page to return to your course.
Figure 6-1: The Multimedia Plugins page.
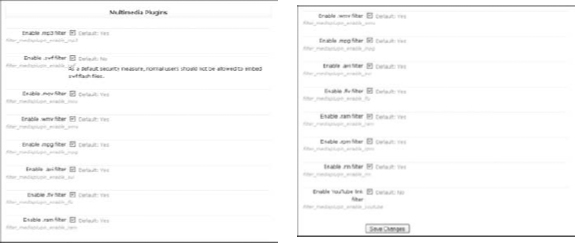
When you add your multimedia resources, Moodle finds URLs in the Moodle files and replaces them with the required multimedia player. In Chapter 14, I include a table that lists all the multimedia formats that Moodle supports and recommends which to use that are most widely compatible with Web browsers.
Checking out YouTube services
YouTube provides a number of ...
Get Moodle® For Dummies® now with the O’Reilly learning platform.
O’Reilly members experience books, live events, courses curated by job role, and more from O’Reilly and nearly 200 top publishers.

