Charging for Your Course
From Moodle version 1.8 onward, Moodle has a PayPal enrollment plugin allowing you to charge for your courses and set up a payment system. The PayPal enrollment plugin has to be enabled through the Site Administration block on the site front page. Assuming you have administrative privileges, follow these steps:
- If you haven't done so already, go to www.paypal.com to set up a PayPal merchant account.
- Go to the Site Administration block on the site front page and click Courses to expand the list.
- Click Enrollments.
You're taken to the page shown in Figure 4-23.
Figure 4-23: The Enrollments page, enabling online payment.
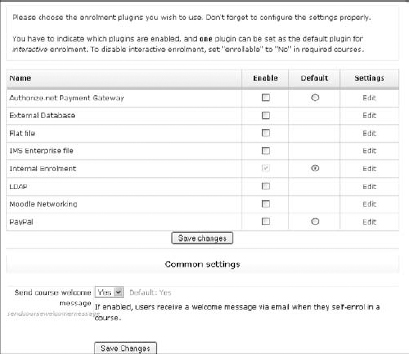
- Select the check box in the Enable column for Authorize.net Payment Gateway and click the Save Changes button.
Moodle tells you it has saved the changes and provides a button to continue, which takes you back to the previous page.
- Click Continue.
- Next to Payment Gateway, click the edit link, and Moodle takes you to the page shown in Figure 4-24, instructing you to turn on the plugin. Follow the instructions on the page.
- At the bottom of the page, select the Turn loginhttps On check box, and Moodle takes you to the HTTP Security page, shown in Figure 4-25.
- Select the Use HTTPS for Logins check box.
- Click the Save Changes button.
You can have separate costs for each of your courses on your Moodle site. If you set any course to Zero, students ...
Get Moodle® For Dummies® now with the O’Reilly learning platform.
O’Reilly members experience books, live events, courses curated by job role, and more from O’Reilly and nearly 200 top publishers.

