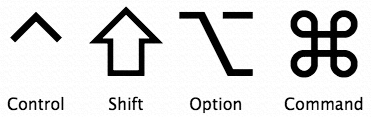Introduction
For the past few years, Apple has been chugging along hard and fast, revving Mac OS X at a pace nearly as fast as some of the big cats it’s named for can move through the jungle. If you’ve been with Mac OS X from the start, you’ve seen Puma, Cheetah, Jaguar, Panther, and Tiger, and now we’re at the next big kitty: Mac OS X Leopard (version 10.5).
Like its big-cat predecessors, Leopard brings hundreds of improvements to the Mac—things like Spotlight, the Dashboard, Automator, Safari RSS, an improved System Preferences application, tighter integration and better synchronization services with .Mac, and improved speech synthesis for accessibility. The list goes on and on. And at the system level, Apple has made a lot of refinements to the Unix layer that makes Leopard purr. For most users, those system-level changes might not mean much, but that’s the way it should be. You should be able to boot your Mac, install and run software, and have a great time.
This new edition of the Mac OS X Pocket Guide is your quick reference to using Mac OS X Leopard. This book gives you an overview of Mac OS X Leopard, starting out by showing you what’s new before providing you with a tour of the system so you can see more of what’s waiting for you. Along the way, you’ll learn:
How to use Leopard’s new Finder
All about Spaces and how to quickly flip back and forth between them
How to search for and find stuff with Spotlight
Handy keyboard shortcuts to help you be more efficient with your Mac
And you’ll also get a bunch of quick tips for setting up and configuring your Mac to really make it your own
If you’re an experienced Mac user, this book may be the only one you’ll need. For Mac users coming to Mac OS X from an earlier version of the Mac OS, some of the material in this book can serve as a refresher, reminding you how to do certain things you’ve always been able to do on the Mac.
With more than 300 tips and tricks, this Pocket Guide is a handy reference for getting acquainted with, configuring, and working with Mac OS X Leopard.
Conventions Used in This Book
The following typographical conventions are used in this book:
- Italic
Used to indicate new terms, URLs, usernames, filenames, file extensions, Unix commands and options, program names, and directories (when viewed as a folder, the directory name is capitalized and not italicized). For example, the path in the filesystem to the Utilities folder will appear as /Applications/Utilities.
-
Constant width Used to show the contents of files or the output from commands.
-
Constant width bold Used in examples and tables to show commands or other text that should be typed literally by the user.
-
Constant width italic Used in examples and tables to show text that should be replaced with user-supplied values; also used to show text that varies in menus.
- Variable lists
The variable lists throughout this book present answers to “How do I . . . " questions (e.g., “How do I change the color depth of my display?”), or offer definitions of terms and concepts.
- Menus/navigation
Menus and their options are referred to in the text as File → Open, Edit → Copy, etc. Arrows will also be used to signify a navigation path when using window options; for example, System Preferences → Desktop & Screen Saver → Screen Saver means you would launch System Preferences, click on the icon for the Desktop & Screen Saver preferences panel, and select the tabbed button for the Screen Saver pane within that panel.
- Pathnames
Pathnames are used to show the location of a file or application in the filesystem. Directories (equivalent to folders for Mac and Windows users) are separated by forward slashes. For example, if you see something like “launch the Terminal application (/Applications/Utilities)” in the text, that means the Terminal application can be found in the Utilities subfolder of the Applications folder.
- ~
The tilde character (~) refers to the current user’s Home folder. So, if you see something like ~/Library or ~/Pictures, that means you should go to the Library or Pictures folder, respectively, within your own Home folder. This is a much shorter representation than showing the entire path to the folder (which would be /Macintosh HD/Users/
username/Library for the ~/Library folder).- ↵
A carriage return (↵) at the end of a line of code is used to denote an unnatural line break; that is, you should not enter these as two lines of code, but as one continuous line. Multiple lines are used in these cases due to printing constraints.
$,#The dollar sign (
$) is used in some examples to show the user prompt for the bash shell; the hash mark (#) is the prompt for the root user.- Menu symbols
When looking at the menus for any application, you will see some symbols associated with keyboard shortcuts for a particular command. For example, to open a document in Microsoft Word, you could go to the File menu and select Open (File → Open), or you could issue the keyboard shortcut,
 -O.
-O.Figure 1 shows the symbols used in the various menus to denote a keyboard shortcut.
Figure 1. These symbols are used in Mac OS X’s menus for issuing keyboard shortcuts so you can quickly work with an application without having to use the mouseRarely will you see the Control symbol used as a menu command option; it’s more often used either in association with mouse clicks to emulate a right-click on a two-button mouse or for working with the bash shell.
Safari® Books Online
When you see a Safari® Books Online icon on the cover of your favorite technology book, that means the book is available online through the O’Reilly Network Safari Bookshelf.
Safari offers a solution that’s better than e-books. It’s a virtual library that lets you easily search thousands of top tech books, cut and paste code samples, download chapters, and find quick answers when you need the most accurate, current information. Try it for free at http://safari.oreilly.com
Acknowledgments
The past couple years has brought a lot of turmoil to my life, so I’d like to take the time to thank my family for standing by me through everything. Many thanks to my parents, and to Doug, Sheila, Boomer, and Bailey for opening their homes to me when I needed them most. Thanks for all the food and a place to crash when I needed to chill.
Thanks to the friends who stuck by me, for not letting me succumb to the madness and for always being there with a friendly ear, a shoulder to lean on, and the occasional beer to drink. Here’s to the good friends who truly deserve that title. No need to mention names; when you get your copy of the book, you’ll know who you are.
And finally, I’d like to thank Tatiana Apandi—one of the many unsung hero editors out there—for taking on the task of being my editor for this edition. Thanks for the vodka!
Get Mac OS X Leopard Pocket Guide now with the O’Reilly learning platform.
O’Reilly members experience books, live events, courses curated by job role, and more from O’Reilly and nearly 200 top publishers.