Logging In
Depending on which desktop environment you specified as the default (GNOME or KDE), the appearance of your login screen will vary. If you see a screen similar to that shown in Figure 3-27, you’re ready to log in via the GNOME display manager. If you see a screen with a letter K and several gears at the right of a dialog box like that shown in Figure 3-29, you’re ready to log in via the KDE display manager.
Logging into GNOME
If you configured GNOME as your default desktop, the login screen should resemble that shown in Figure 3-27. To log in, type root in the text box labeled Login and press Enter. The field goes blank, and you are prompted to verify the password by entering it again. Type the password and press Enter to log in.
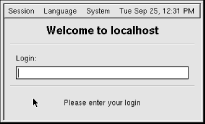
Figure 3-27. The GNOME login screen
The GNOME desktop, shown in Figure 3-28, appears. If you like, click around the desktop and see what you can discover. Chapter 5 explains how to use the GNOME desktop; however, you should read Chapter 4 before reading that chapter.
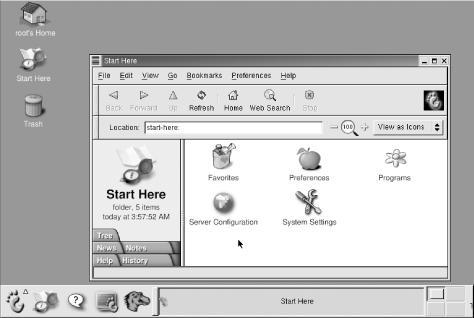
Figure 3-28. The GNOME desktop
To shut down your system, click the G-shaped foot at the lower-left corner of the desktop panel, and you are taken to another login screen. Instead of entering the username and password, click on the System menu and select Reboot to restart your system or ...
Get Learning Red Hat Linux, Second Edition now with the O’Reilly learning platform.
O’Reilly members experience books, live events, courses curated by job role, and more from O’Reilly and nearly 200 top publishers.

