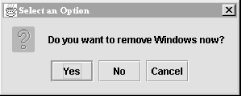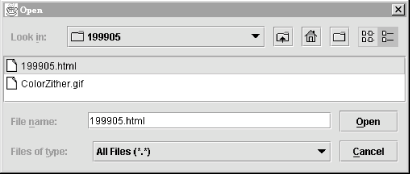A
dialog is another standard feature of user interfaces. Dialogs are
frequently used to present information to the user (“Your fruit
salad is ready.”) or to ask a question (“Shall I bring
the car around?”). Dialogs are used so commonly in GUI
applications that Swing includes a handy set of pre-built dialogs.
These are accessible from static methods in the JOptionPane
class. Many variations are possible;
JOptionPane groups them into four basic types:
- message dialog
Displays a message to the user, usually accompanied by an OK button.
- confirmation dialog
Ask a question and displays answer buttons, usually Yes, No, and Cancel.
- input dialog
Asks the user to type in a string.
- option dialogs
The most general type—you pass it your own components, which are displayed in the dialog.
A confirmation dialog is shown in Figure 14.10.
Let’s look at examples of each kind of dialog. The following code produces a message dialog:
JOptionPane.showMessageDialog(f, "You have mail.");
The first parameter to showMessageDialog( )
is the parent component (in this
case f, an existing JFrame).
The dialog will be centered on the parent component. If you pass
null for the parent component, the dialog is
centered in your screen. The dialogs that
JOptionPane displays are
modal
, which means they block other input to
your application while they are showing.
Here’s a slightly fancier message dialog. We’ve specified a title for the dialog and a message type, which affects the icon that is displayed:
JOptionPane.showMessageDialog(f, "You are low on memory.",
"Apocalyptic message", JOptionPane.WARNING_MESSAGE);Here’s how to display the confirmation dialog shown in Figure 14.10:
int result = JOptionPane.showConfirmDialog(null,
"Do you want to remove Windows now?");In this case, we’ve passed null for the
parent component. Special values are returned from
showConfirmDialog( )
to indicate which button was
pressed. There’s a full example below that shows how to use
this return value.
Sometimes you need to ask the user to type some input. The following code puts up a dialog requesting the user’s name:
String name = JOptionPane.showInputDialog(null,
"Please enter your name.");Whatever the user types is returned as a String,
or null if the user presses the Cancel button.
The most general type of dialog is the option
dialog. You supply an array of objects that you wish to be displayed;
JOptionPane takes care of formatting them and
displaying the dialog. The following example displays a text label, a
JTextField, and a
JPasswordField. (Text components are described in
the next chapter.)
JTextField userField = new JTextField( );
JPasswordField passField = new JPasswordField( );
String message = "Please enter your user name and password.";
result = JOptionPane.showOptionDialog(f,
new Object[] { message, userField, passField },
"Login", JOptionPane.OK_CANCEL_OPTION,
JOptionPane.QUESTION_MESSAGE,
null, null, null);We’ve also specified a dialog title (“Login”) in
the call to showOptionDialog( ). We want OK and Cancel
buttons, so we pass OK_CANCEL_OPTION as the dialog
type. The QUESTION_MESSAGE argument indicates
we’d like to see the question mark icon. The last three items
are optional: an Icon, an array of different
choices, and a current selection. Since the icon parameter is
null, a default is used. If the array of choices
and the current selection parameters were not
null, JOptionPane might try to
display the choices in a list or combo box.
The following application includes all the examples we’ve covered:
import javax.swing.*;
public class ExerciseOptions {
public static void main(String[] args) {
JFrame f = new JFrame("ExerciseOptions v1.0");
f.setSize(200, 200);
f.setLocation(200, 200);
f.setVisible(true);
JOptionPane.showMessageDialog(f, "You have mail.");
JOptionPane.showMessageDialog(f, "You are low on memory.",
"Apocalyptic message", JOptionPane.WARNING_MESSAGE);
int result = JOptionPane.showConfirmDialog(null,
"Do you want to remove Windows now?");
switch (result) {
case JOptionPane.YES_OPTION:
System.out.println("Yes"); break;
case JOptionPane.NO_OPTION:
System.out.println("No"); break;
case JOptionPane.CANCEL_OPTION:
System.out.println("Cancel"); break;
case JOptionPane.CLOSED_OPTION:
System.out.println("Closed"); break;
}
String name = JOptionPane.showInputDialog(null,
"Please enter your name.");
System.out.println(name);
JTextField userField = new JTextField( );
JPasswordField passField = new JPasswordField( );
String message = "Please enter your user name and password.";
result = JOptionPane.showOptionDialog(f,
new Object[] { message, userField, passField },
"Login", JOptionPane.OK_CANCEL_OPTION,
JOptionPane.QUESTION_MESSAGE,
null, null, null);
if (result == JOptionPane.OK_OPTION)
System.out.println(userField.getText( ) +
" " + new String(passField.getPassword( )));
System.exit(0);
}
}
A JFileChooser is a
standard file-selection box. As with other Swing components,
JFileChooser is implemented in pure Java, so it
looks and acts the same on different platforms.
Selecting files all day can be pretty
boring without a greater purpose, so we’ll exercise the
JFileChooser in a mini-editor application.
Editor provides a text area in which we can load
and work with files. (The JFileChooser created by
Editor is shown in Figure 14.11.) We’ll stop just shy of the
capability to save and let you fill in the blanks (with a few
caveats):
import java.awt.*;
import java.awt.event.*;
import java.io.*;
import javax.swing.*;
public class Editor
extends JFrame
implements ActionListener {
public static void main(String[] s) { new Editor( ); }
private JEditorPane textPane = new JEditorPane( );
public Editor( ) {
super("Editor v1.0");
addWindowListener(new WindowAdapter( ) {
public void windowClosing(WindowEvent e) { System.exit(0); }
});
Container content = getContentPane( );
content.add(new JScrollPane(textPane), BorderLayout.CENTER);
JMenu menu = new JMenu("File");
menu.add(makeMenuItem("Open"));
menu.add(makeMenuItem("Save"));
menu.add(makeMenuItem("Quit"));
JMenuBar menuBar = new JMenuBar( );
menuBar.add(menu);
setJMenuBar(menuBar);
setSize(300, 300);
setLocation(200, 200);
setVisible(true);
}
public void actionPerformed(ActionEvent e) {
String command = e.getActionCommand( );
if (command.equals("Quit")) System.exit(0);
else if (command.equals("Open")) loadFile( );
else if (command.equals("Save")) saveFile( );
}
private void loadFile ( ) {
JFileChooser chooser = new JFileChooser( );
int result = chooser.showOpenDialog(this);
if (result == JFileChooser.CANCEL_OPTION) return;
try {
File file = chooser.getSelectedFile( );
java.net.URL url = file.toURL( );
textPane.setPage(url);
}
catch (Exception e) {
textPane.setText("Could not load file: " + e);
}
}
private void saveFile( ) {
JFileChooser chooser = new JFileChooser( );
chooser.showSaveDialog(this);
// Save file data...
}
private JMenuItem makeMenuItem( String name ) {
JMenuItem m = new JMenuItem( name );
m.addActionListener( this );
return m;
}
}
Editor is a JFrame that lays
itself out with a JEditorPane (which will be
covered in the next chapter) and a pull-down menu. From the pull-down
File menu, we can Open, Save,
or Quit. The
actionPerformed( ) method catches the events
associated with these menu selections and takes the appropriate
action.
The interesting
parts of Editor are the private
methods loadFile( ) and saveFile( ).loadFile( ) creates a new
JFileChooser
and calls its
showOpen-Dialog( ) method.
A JFileChooser does its work when the
showOpenDialog( ) method is called. This method
blocks the caller until the dialog completes its job, at which time
the file chooser disappears. After that, we can retrieve the
designated file with the getFile( )
method. In loadFile( ), we convert the selected
File to a URL and pass it to
the JEditorPane, which displays the selected file.
As you’ll learn in the next chapter,
JEditorPane can display HTML and RTF files.
You can fill out the unfinished saveFile( ) method
if you wish, but it would be prudent to add the standard safety
precautions. For example, you could use one of the confirmation
dialogs we just looked at to prompt the user before overwriting an
existing
file.
Swing is chock full of goodies.
JColorChooser
is yet another ready-made dialog
supplied with Swing; it allows your users to choose colors. The
following very brief example shows how easy it is to use
JColorChooser:
import java.awt.*;
import java.awt.event.*;
import javax.swing.*;
public class LocalColor {
public static void main(String[] args) {
final JFrame f = new JFrame("LocalColor v1.0");
f.addWindowListener(new WindowAdapter( ) {
public void windowClosing(WindowEvent e) { System.exit(0); }
});
f.setSize(200, 200);
f.setLocation(200, 200);
final Container content = f.getContentPane( );
content.setLayout(new GridBagLayout( ));
JButton button = new JButton("Change color...");
content.add(button);
button.addActionListener(new ActionListener( ) {
public void actionPerformed(ActionEvent e) {
Color c = JColorChooser.showDialog(f,
"Choose a color", content.getBackground( ));
if (c != null) content.setBackground(c);
}
});
f.setVisible(true);
}
}This example shows a frame window with a single button. When you click on the button, a color chooser pops up. After you select a color, it becomes the background color of the frame window.
Basically all we have to do is call
JColorChooser’s static method
showDialog( )
. In this example, we’ve
specified a parent component, a dialog title, and an initial color
value. But you can get away with just specifying a parent component.
Whatever color the user chooses is returned; if the
user presses the
Cancel button,
null is returned.
Get Learning Java now with the O’Reilly learning platform.
O’Reilly members experience books, live events, courses curated by job role, and more from O’Reilly and nearly 200 top publishers.