Opening an Existing Slideshow
Go ahead, take a break, you deserve a little reward after creating your first Keynote slideshow. No really, go have a cupcake and treat yourself to a trashy sitcom. When you come back, though, you’ll need to know how to get back to your slideshow masterpiece.
Keynote makes it easy to fetch an existing slideshow right from the Theme Chooser. To get back to a document you were just working on, click the Open Recent pop-up button (Figure 12-18), and choose from your latest projects. You can also get the same set of options by choosing File → Open Recent.
To open a slideshow not included in the Open Recent list, click the Theme Chooser’s “Open an Existing File” button, or choose File → Open. The Theme Chooser flips over to reveal the standard Mac OS X file browser to let you choose a file. If you’re not familiar with how to use this dialog box to browse for your file, head over to Setting Your Default Template for a brief tour. You can also double-click the slideshow from your desktop to launch Keynote and open the slideshow.
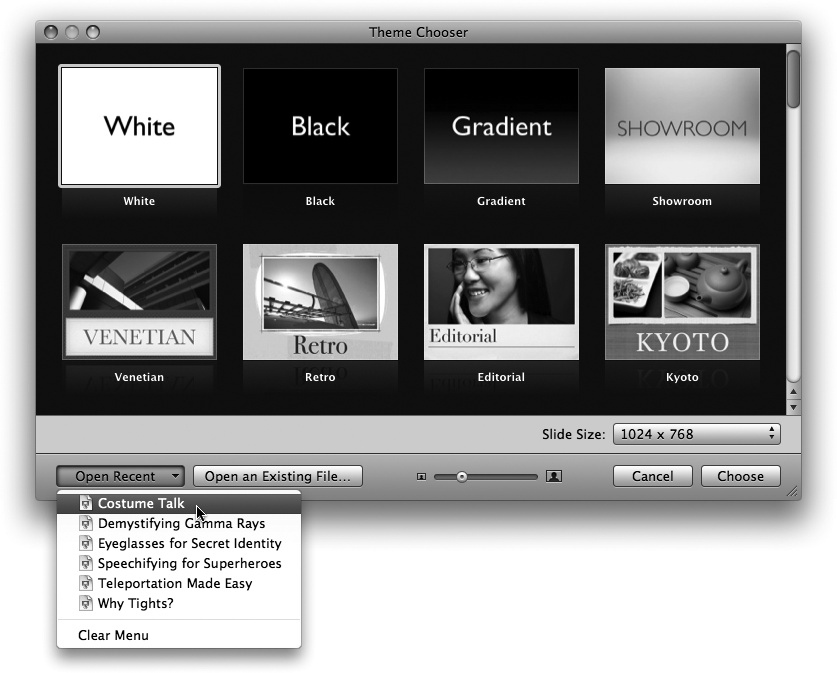
Figure 12-18. Click the Theme Chooser’s Open Recent pop-up button to reveal the list of your latest projects, and select the one you want to open. Click the “Open an Existing File” button to browse your computer for another slideshow. If you just want to create a new document, double-click a theme to use, and Keynote gives you a new untitled ...
Get iWork '09: The Missing Manual now with the O’Reilly learning platform.
O’Reilly members experience books, live events, courses curated by job role, and more from O’Reilly and nearly 200 top publishers.

