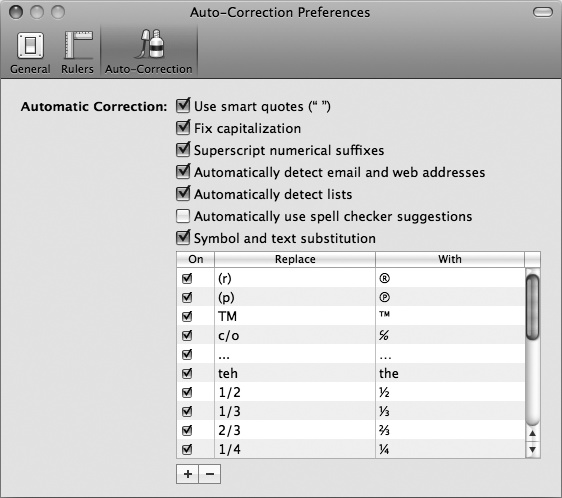Pages offers one final automatic safety net to save you from fat-finger foibles on the keyboard. Auto-correction mends mistakes and applies simple formatting as you type, according to your preferences. For example, it can make sure quotation marks and apostrophes slant in the right direction, capitalize the first word of your sentences, replace “teh” with “the” on the fly, and so on. You give Pages its auto-correction marching orders from the Auto-Correction pane of the Preferences window, as shown in Figure 4-14.
Figure 4-14. To select your auto-correction settings, choose Pages → Preferences and click the Auto-Correction button. Here you can flip the switch on seven categories of auto-correction and add or remove text-substitution rules.
Pages offers you seven categories of auto-correction fixes, and you can turn any of them on or off from this preferences window:
Use smart quotes (” “). Smart quotes (or curly quotes) are curved quotation marks that indicate the beginning or end of a quotation. These brainy beauties offer more typographic elegance and meaning than the straight quotation mark of the typewriter era. With this option enabled, Pages automatically replaces regular up-and-down quotation marks and apostrophes with either an opening or closing mark depending on whether you’re starting or ending a word. When you type a quote before starting a word, Pages gives you a left quotation mark; when you type a quote after a word, it gives you a right quotation mark.
Note
Smart quotes replacement doesn’t always give you the correct result, especially for contractions where an apostrophe appears at the beginning of a word (the roaring ’20s or ‘nuff said). In those cases, Pages points the quotation mark in the wrong direction, and you have to type the closing apostrophe manually: press Shift-Option-] or use the Characters window (see Inserting Special Characters and Symbols).
Fix capitalization. When you turn this option on, Pages always capitalizes the first word of your sentences—when you start a sentence with a lowercase word, it fixes it for you automatically.
Superscript numerical suffixes. This option tells Pages to convert “1st” to “1st,” “2nd” to “2nd,” and so on.
Automatically detect email and web addresses. With this setting enabled, Pages turns all email and web addresses into hyperlinks (see Adding Bookmark Links).
Automatically detect lists. This option tells Pages to switch to list-formatting duty when it looks like you’re writing a list, turning a paragraph into a list item (see Working with Lists).
Automatically use spell checker suggestions. Turn this option on to let Pages go ahead and replace any unrecognized words with its suggested spelling. This works only when there’s just one suggested alternative; Pages does nothing when it has multiple suggestions. This is somewhat risky, since Pages might replace a correctly spelled but unknown word with a completely different word. This feature works even when you don’t have “Check Spelling as You Type” turned on (Spell Checking); when you do have it turned on, the red underline indicates words that have more than one suggestion.
Symbol and text substitution. This option lets you customize your own rules for substituting one set of text with another, and it’s particularly handy for inserting frequently used symbols like © or ™ without memorizing the keyboard shortcuts or resorting to the Characters window. Below this checkbox, the Preferences window displays a table of replacements (Figure 4-14)—when you type any text shown in the Replace column followed by a space or a punctuation mark, Pages automatically substitutes the corresponding text from the With column. Add your own replacement rule by clicking the + button in the lower-left corner of the window. To remove a rule, select it and click the – button. You can also disable a rule temporarily by turning off its checkbox.
Get iWork '09: The Missing Manual now with the O’Reilly learning platform.
O’Reilly members experience books, live events, courses curated by job role, and more from O’Reilly and nearly 200 top publishers.