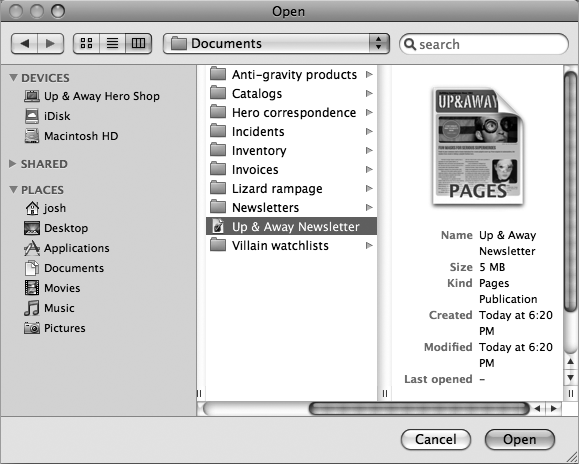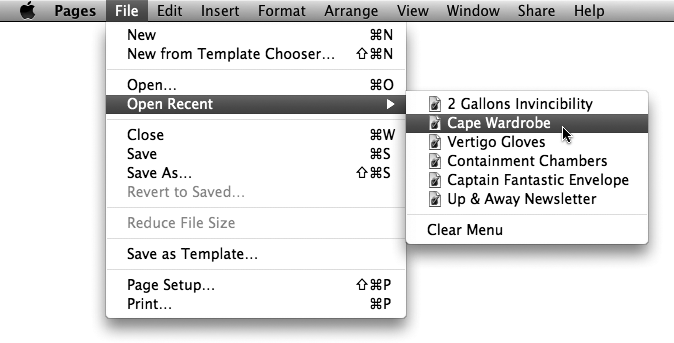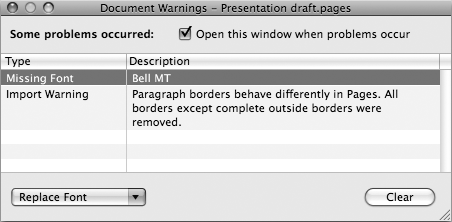After this flurry of creating and saving new documents, you’ve now got a tidy collection of Pages files on your hard drive. When you’re ready to get at ‘em again, follow any of these steps to open a file:
In the Finder, double-click the Pages document, or drag it onto the Pages application icon.
In Pages, choose File → Open, or press ⌘-O. Pages shows you the Open dialog box (Figure 1-17), which lets you browse your files and select the one you want to open.
In the Template Chooser, click the Open an Existing File button, and Pages shows you the Open dialog box.
If you’re looking for the document you were working with 10 minutes ago, choose it from the File → Open Recent submenu (Figure 1-18), which gives you fast access to files you’ve whipped up lately. You can also choose the same options from the Template Chooser’s Open Recent pop-up menu.
Figure 1-17. The Open dialog box lets you browse your computer, iDisk, or any other computer on your network to find your file. Use the search box at the top right to hunt down the file if you’ve forgotten exactly where you stashed it, or use the pop-up menu at top center to jump to folders you’ve visited recently. Select the file that you want to open and then click the Open button.
Figure 1-18. The Open Recent submenu contains a listing of the Pages documents you’ve used most recently. Select the document you want, and Pages opens it for you in a new window. If others use your computer, and you prefer not to have them discover that you were editing a file inconveniently named “Secret Plan to Take Over the World,” choose Clear Menu to make Pages forget your editing history.
In the Open dialog box, Pages grays out any files that it doesn’t know how to open, making it easy to see the ones that it can work with. Pages offers to open several types of files, not just Pages documents:
When Pages opens these other file types, it imports them into a brand new Pages document. That means that you’re actually working with a copy rather than the original file. Save the document, and edit away. When you’re done, if you want to save the file back to Microsoft Word or some other format, Pages lets you do that, too (see Exporting Documents).
When Pages opens a file from another program, it does its best to preserve the text and formatting of the original document. When opening Microsoft Word documents, for example, Pages knows how to manage Word’s styles, lists, tables, charts, images, footnotes, change tracking, and more.
Tip
For most documents, Pages spins effortlessly through these file-format gymnastics, but you may occasionally find some minor display differences, particularly for very complex Microsoft Word documents. For ambitious layouts, it’s a good idea to make a careful review of the document to make sure that all the formatting looks the way you want it.
Pages doesn’t stay quiet if it can’t cope with parts of the imported document. When it thinks some elements might not have made the transfer as expected, it pops up a message to let you know. The Document Warnings window lists the problems and, in some cases, even lets you do something about it. If you import a document that includes fonts not installed on your computer, for example, you can select another font as shown in Figure 1-19.
Figure 1-19. The Document Warnings window details any problems that occur when you import a document from another program. If there’s a missing font, you can choose an alternative: Click the warning and then click the Replace Font pop-up menu to choose a substitute. Turn off the “Open this window when problems occur” to hush the Document Warnings window; you can get it back by choosing View → Show Document Warnings.
Tip
If you need to let someone else know about these warnings, you can copy the message text and, for example, include it in an email message. Click a warning to select it (or choose Edit → Select All to highlight all of them), and choose Edit → Copy. You can then paste the copied text into your email missive. You’ll learn more about copying and pasting on Cutting, Copying, and Pasting.
Get iWork '09: The Missing Manual now with the O’Reilly learning platform.
O’Reilly members experience books, live events, courses curated by job role, and more from O’Reilly and nearly 200 top publishers.