Button Styles
When iDVD was first introduced, its flamboyant button thumbnails generated a lot of excitement. Each button could show a small video or photo, offering visual previews of the linked material, like the ones shown in Figure 17-2.
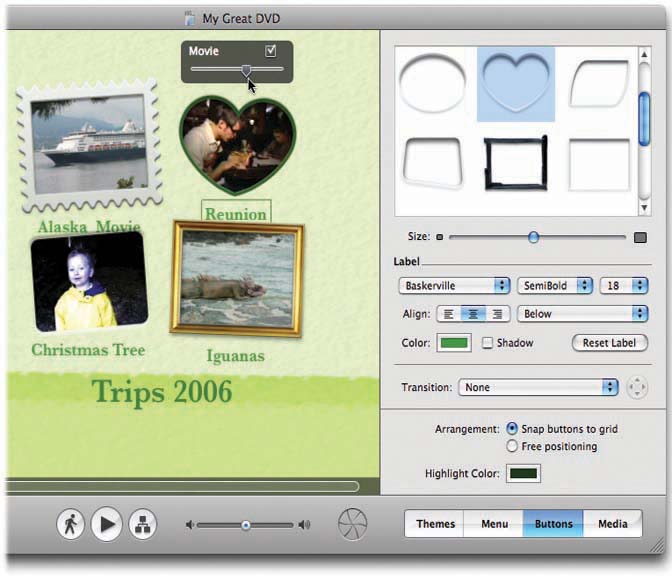
Figure 17-2. Your button-shape choices include gilded frames, file frames, hearts, ovals, and more. Choose T to use a text button (just words, no picture). To revert to whatever button style the theme originally came with, choose From Theme. (Caution: It’s probably aesthetically best if you stick to one button shape per screen.)
Times have changed. These days, hyperactive drop zones zoom around the screen, and text buttons have quietly replaced the old button designs. In the 6.0 theme collection, not a single main-menu button can display videos or pictures.
If you choose one of the older themes for that reason, you don’t have to be content with the proposed button style. To change the look of your buttons, select the button or buttons you want to change, click the Buttons button, and then click the button design you want (Figure 17-2). (You can’t reposition button videos within their frames to produce a better composition, as you can items placed in drop zones.)
Get iMovie 6 & iDVD: The Missing Manual now with the O’Reilly learning platform.
O’Reilly members experience books, live events, courses curated by job role, and more from O’Reilly and nearly 200 top publishers.

