The Movie Track: Your Storyboard
Most of your iMovie time will be spent in the Movie Track—the horizontal strip at the bottom of the screen. The idea is that you’ll drag the edited clips out of the Clips pane and into the correct order on the Movie Track, exactly as though you’re building a storyboard or timeline.
As noted at the beginning of this chapter, the Movie Track offers two different views: the Clip Viewer and the Timeline Viewer. Both are illustrated in Figure 5-9.
In either view, you can freely rearrange clips by dragging them. In the Clip Viewer, just drag them horizontally; in the Timeline Viewer, drag them up and over (or down and under) the adjacent clips, rather than directly to the side.
Tip
As you drag over them, the existing clips scoot out of the way, which can drive you crazy. In that case, hold down the ⌘ key until you’re ready to let go of the clip you’re dragging. They’ll stay still.
Moreover, you can freely drag clips back and forth between the Clips pane and the Movie Track.
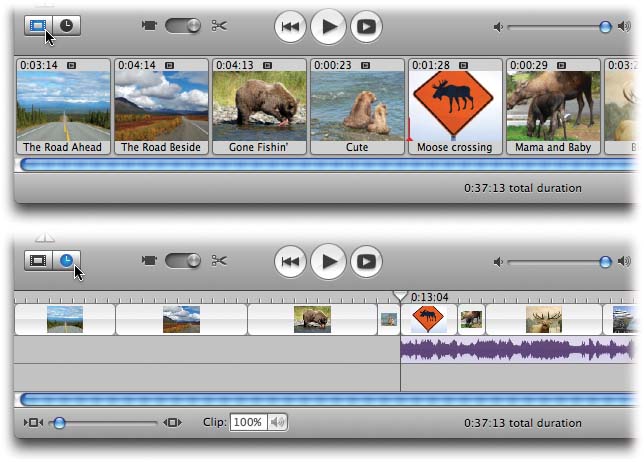
Figure 5-9. Top: When you click the film strip icon (indicated by the cursor), you see your camcorder footage.Bottom: Click the clock icon to see the Timeline Viewer, which reveals your audio tracks and shows the relative lengths of your clips. You can even rearrange your clips in the Timeline Viewer, as long as you master the knack of dragging them up (or down) and around the adjacent ...
Get iMovie 6 & iDVD: The Missing Manual now with the O’Reilly learning platform.
O’Reilly members experience books, live events, courses curated by job role, and more from O’Reilly and nearly 200 top publishers.

