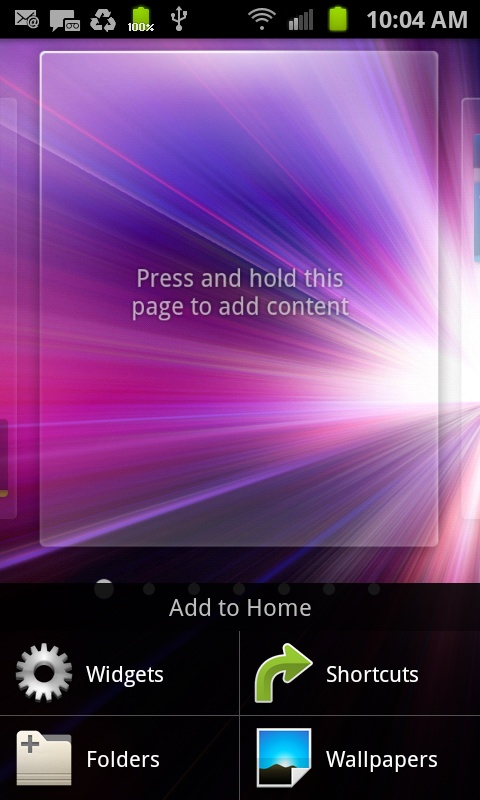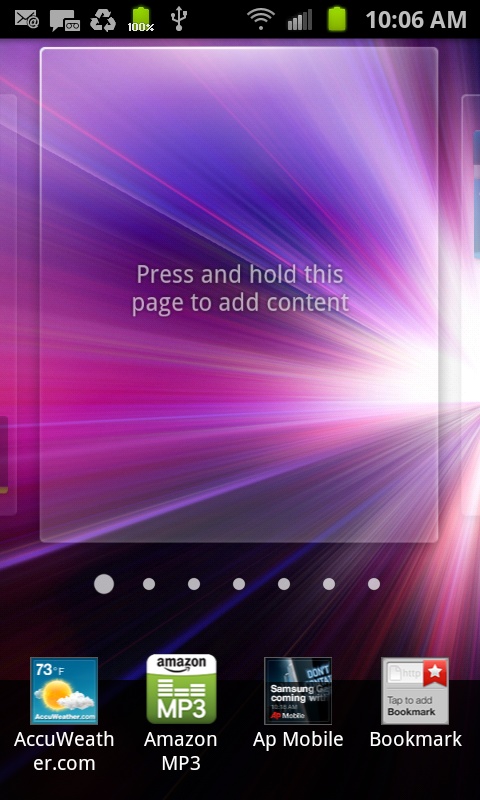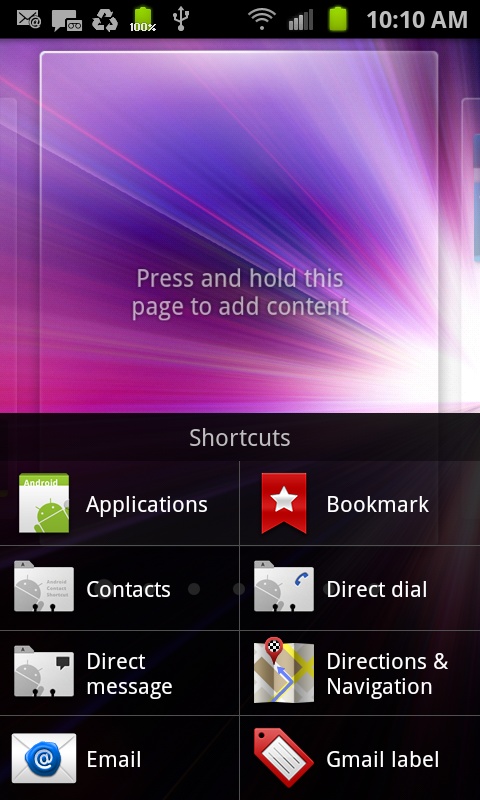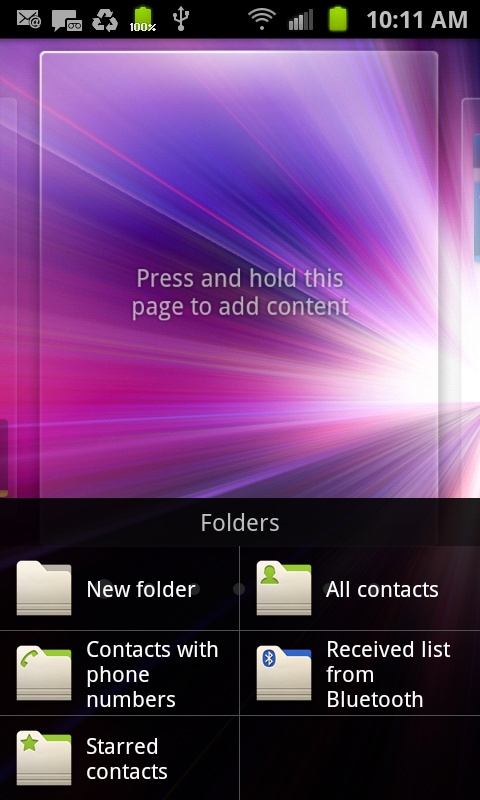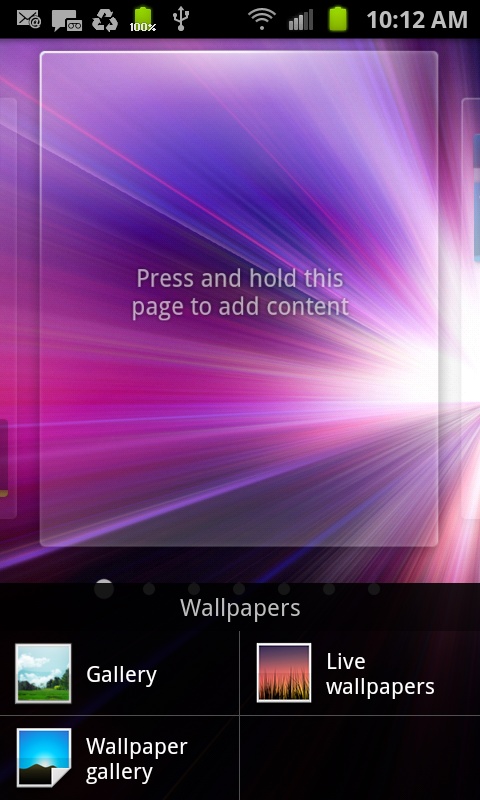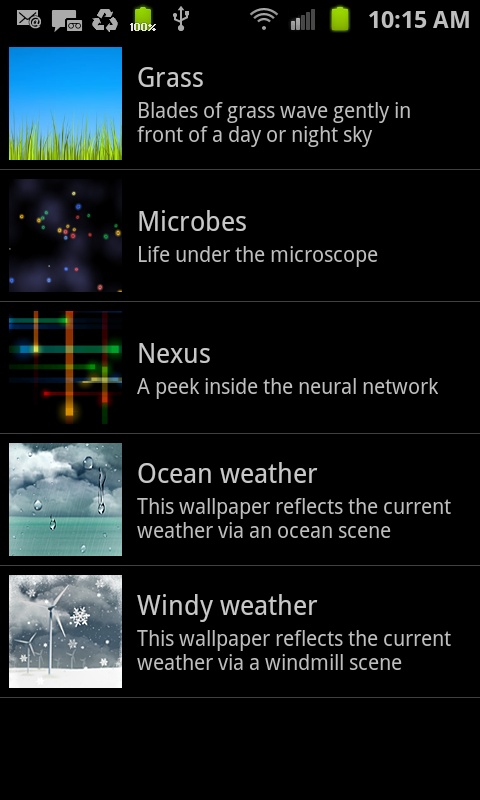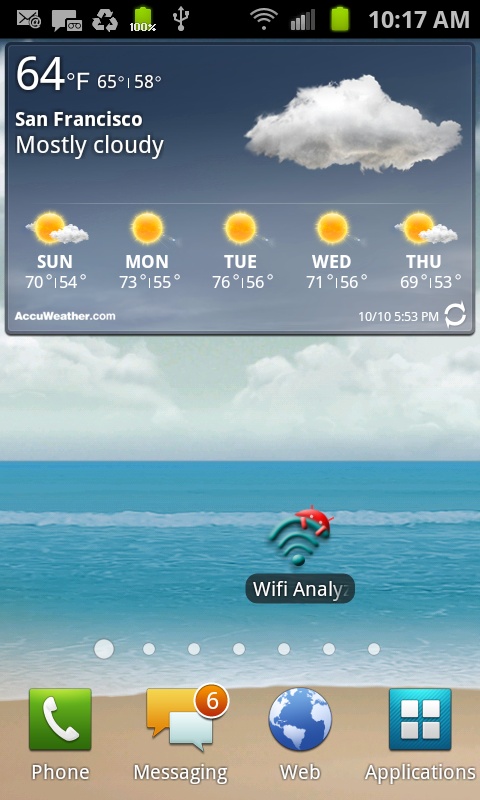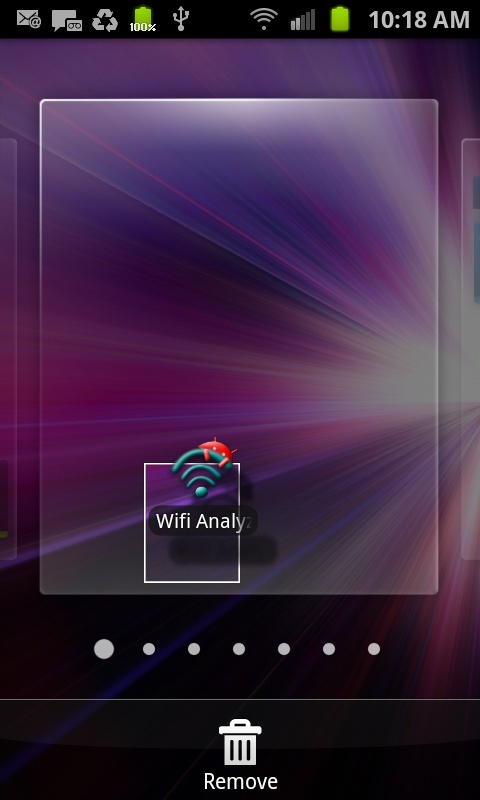HEREâS ONE OF THE many nice things about the Galaxy S IIâitâs easy to put your personal mark on it. Wish there were a few more apps on the Home screen? No problem; you can easily add them. Want to change the location of apps, or move around widgets and add new ones to each of your panes and the Home screen? Itâs a breeze. The rest of this section shows you how.
The Home screen and all its panes are much like a blank canvas, waiting for your Picasso-like touches. Instead of paint, you can add widgets, shortcuts, and folders, and even change its wallpaper. To do any of the above, the first step is the same: Press and hold your finger anywhere on the Home screen or a pane. An âAdd to Home screenâ menu appears, with the following options:
Widgets. A widget is an applet that performs a small, specific task, often grabbing and displaying information from the Galaxy S II or the Internet, although they can do almost anything. When you select this option, you see a list of all the widgets you can addâanything from the weather widget to an Internet bookmark, YouTube widget, and more. Swipe your finger to show more widgets. Tap any widget to add it to the screen.
Shortcuts. A shortcut is a quick link to an app or specific task. So, for example, you could put a shortcut to the Pandora Internet radio app, or to an individual contact to display contact information, or to the Galaxy S IIâs voice dialing app.
Note
When you try to add widgets, shortcuts, and folders to a pane, sometimes nothing happens when you hold your finger on. That just means the pane is full. If a pane is so full with icons, widgets, and shortcuts that thereâs no room on it, you canât add to it. So if you want to add something to the pane, you first need to delete something. See Customizing the Home Screen and Panes for how to delete things from a pane or Home screen.
Folders. Folders hold information and files, the same way they do on computers. Youâve already got lots of folders on your Galaxy S II, like your folder full of contacts, and Favorites from your browsers. When you install apps, they may create their own folders as wellâthe Pandora Internet radio app, for example, creates a folder of your radio stations.
Wallpaper. Hereâs where the Picasso part comes in. You can add a wallpaper to the background of your Home screen, just as you can add wallpaper to your computer. There are three choices here: Gallery, Live wallpapers, or Wallpapers.
Live wallpapers are changing backgrounds, either because theyâre animated, or because they grab information from somewhere, and then display it as part of the wallpaper background. So the Ocean weather wallpaper, for example, shows an ocean scene that reflects your current weather. If you choose Gallery, you can take any of your photos and use it as wallpaper. The Wallpaper choice lets you use a static wallpaper. No matter what you choose, you get to preview the wallpaper first.
Note
When you add wallpaper to your Home screen, it also shows up as the background on all your panes. And when you add it to a pane, it shows up on your Home screen.
OK, time to go crazy. You can now trick out your Home screen or pane in countless ways.
Once youâve added widgets, folders, and shortcuts to your Home screen, youâre not stuck with them, or with where youâve placed them:
To move a widget, folder, or shortcut, press your finger on it and hold it for a second or two. The pane or Home screen gets outlined, and a small highlight box appears around the widget, folder, or shortcut. Drag it to its new location and take your finger off of it. Thatâs where it will stay. You can even drag it to another screen in this way.
To delete a widget, folder, or shortcut, also press your finger on it and hold it for a second or two until the highlight box appears. Youâll notice a Delete icon in the shape of a Trash can appear at the bottom of the screen. Drag the doomed item to the Trash can. When you see it turn red, release itâitâs gone.
Note
When you delete a shortcut to an app, youâre not deleting the app itselfâjust a shortcut to it. The app remains on the Apps Tray. If you want to delete the app itself, you have to delete it from the Apps Tray.
Tip
Some widgets can be resized or customized after you add them to your Home screen or pane. Press and hold your finger on a widget and then release it. A yellow box appears around the widget, with a triangular, gray resizing indicator on the lower right. Move the resizing indicator to resize the widget. In some instances, such as for the weather widget, when you resize, you reduce the number of weather locations on display.
Get Galaxy S II: The Missing Manual now with the O’Reilly learning platform.
O’Reilly members experience books, live events, courses curated by job role, and more from O’Reilly and nearly 200 top publishers.